自宅ラボで NSX-T 2.5 環境を構築する。Simplified UI 編。Part.7
Posted by gowatana in にほんごVMware on Oct 6, 2019 6:19:49 AMNSX-T 2.5 の Simplified UI で、NSX-T のラボ環境を作成します。
今回は、オーバーレイ セグメントで DHCP サーバを利用できるようにします。
一連の投稿の出だしはこちら。
自宅ラボで NSX-T 2.5 環境を構築する。Simplified UI 編。Part.1
前回の投稿はこちら。
自宅ラボで NSX-T 2.5 環境を構築する。Simplified UI 編。Part.6
今回の DHCP サービスの構成。
NSX-T の従来の「ネットワークとセキュリティの詳細設定」画面から
オーバーレイ ネットワークに DHCP サーバを用意する場合、
論理スイッチ(セグメント)ごとに DHCP サーバを作成していました。
一方、Policy API では、 DHCP サーバを Tier-1 ゲートウェイごとに作成して、
各オーバーレイ セグメントでは DHCP リレーで利用します。
DHCP サーバの追加。
まず、DHCP サーバを追加(作成)します。
NSX-T の Manager で「ネットワーク」→「DHCP」を開き、「サーバを追加」をクリックします。
DHCP サーバのパラメータを入力して「保存」をクリックします。
- サーバ タイプ: 「DHCP サーバ」を選択。
- サーバ名: DHCP サーバに設定する名前「dhcp-sv-01」を入力。
- サーバの IP アドレス: 「IP アドレス/サブネットマスクの長さ」を入力する。
このアドレスは NSX-T のオーバーレイ ネットワークなどで使用中のネットワークと重ならないようにする必要があり、
ここでは「172.16.254.254/24」としている。 - Edge クラスタ: 作成ずみの Edge クラスタ「edge-cluster-01」を選択する。
DHCP サーバが作成されました。
Tier-1 ゲートウェイへの DHCP サーバ接続。
作成した DHCP サーバを、オーバーレイ セグメントを接続している Tier-1 ゲートウェイに接続します。
「ネットワーク」→「Tier-1 ゲートウェイ」で、以前に作成した Tier-1 ゲートウェイ「t1-gw-01」を表示すると、
まだ「IP アドレス管理」が「未設定」になっています。
Tier-1 ゲートウェイの「編集」をクリックします。
「IP アドレス管理」の隣にある「IP を割り当てない設定」リンクをクリックします。
「IP アドレス管理の設定」画面で、パラメータを入力して「保存」をクリックします。
- タイプ: 「DHCP ローカル サーバ」を選択。
- DHCP サーバ: 直前に作成した「dhcp-sv-01」を選択。
「IP アドレス管理」が「ローカル | サーバ」になったことを確認して、「保存」をクリックします。
Tier-1 ゲートウェイの設定画面は「編集の終了」をクリックして閉じます。
オーバーレイ セグメントでの DHCP 範囲の設定。
オーバーレイ セグメントで DHCP リレーを構成する必要がありますが、
これは「DHCP リレー」のような設定画面はありません。
かわりに、セグメントの「サブネット」で、「DHCP 範囲」を設定します。
「ネットワーク」→「セグメント」→「セグメント」タブを開くと、
以前に作成したオーバーレイ セグメント「seg-overlay-01」があるので、
このセグメントで DHCP を利用できるようにします。
セグメントの「編集」をクリックします。
セグメントが編集可能な状態になるので、サブネット(の数)のリンクをクリックします。
「サブネットの設定」画面が開くので、「編集」をクリックします。
空欄になっていた「DHCP 範囲」に、IP アドレスの範囲を入力して、「追加」をクリックします。
これは入力済みの「ゲートウェイ」と合わせる必要があります。
例では、ゲートウェイが 17.16.1.1/24 と入力ずみなので、
そのネットワーク アドレス内でゲートウェイアドレスと重複しないように
「172.16.1.10-172.16.1.250」と入力しています。
DHCP 範囲が表示されたことを確認して、「適用」をクリックします。
ちなみに、セグメントに「DHCP 範囲」を設定すると UI から削除することはできず、
セグメントで DHCP 使用をやめる場合には、セグメント自体をいったん削除することになります。
「保存」をクリックします。
「編集を終了」をクリックして、画面を閉じます。
ゲスト OS でのネットワーク アドレス取得。
オーバーレイ セグメント「seg-overlay-01」を割り当てている仮想マシンでは、
ゲスト OS のネットワーク設定で DHCP を利用するようにしてあります。
ゲスト OS でネットワークを再起動すると、
「DHCP 範囲」で設定した範囲から、IP アドレス(172.16.1.10/24)が設定されます。
そして、デフォルト ゲートウェイには、オーバーレイ セグメントで指定した
ゲートウェイ アドレス(172.16.1.1)が設定されます。
ちなみに、例として使用しているゲスト OS は、VMware Photon OS 3.0 なので、
「systemctl restart systemd-networkd」コマンドでネットワークを再起動しています。
今回の手順については、製品ドキュメントでは下記のあたりが参考になります。
ちなみに、今回作成した DHCP サーバの仕組みについては、
下記の投稿(2つ目の DHCP 利用セグメント追加)の最後でも紹介しています。
自宅ラボで NSX-T 2.5 環境を構築する。Simplified UI 編。Part.9
つづく。

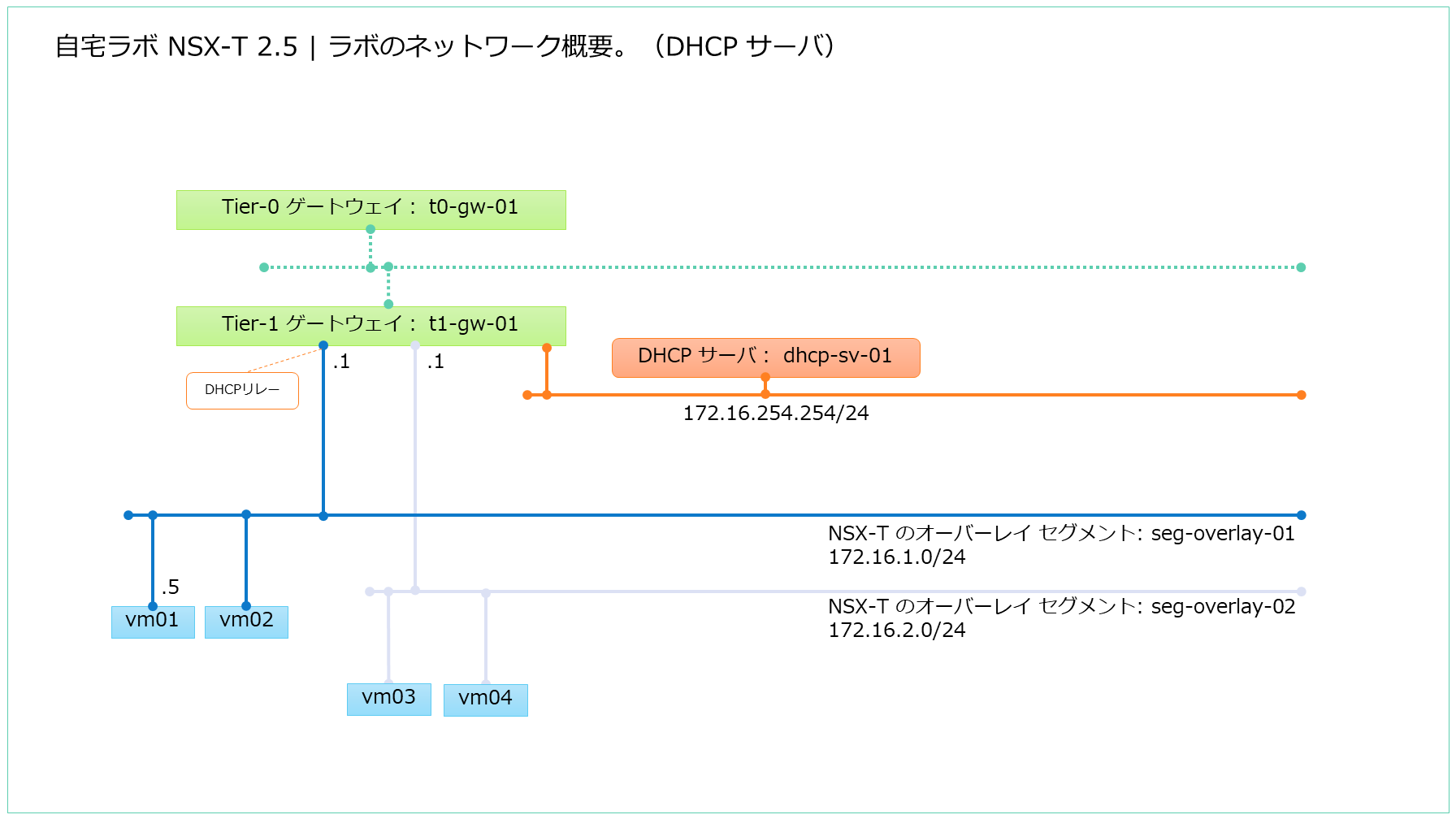
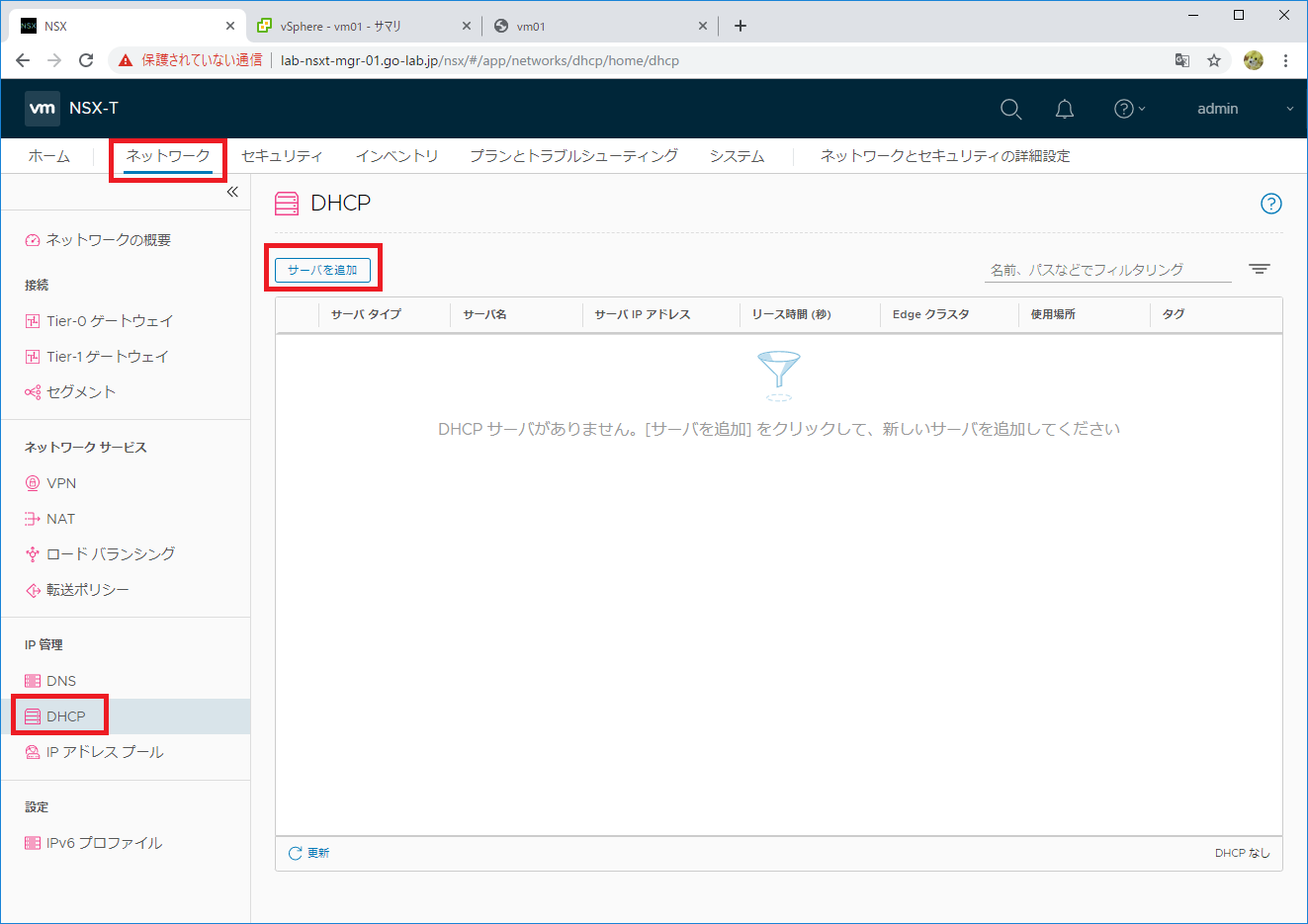
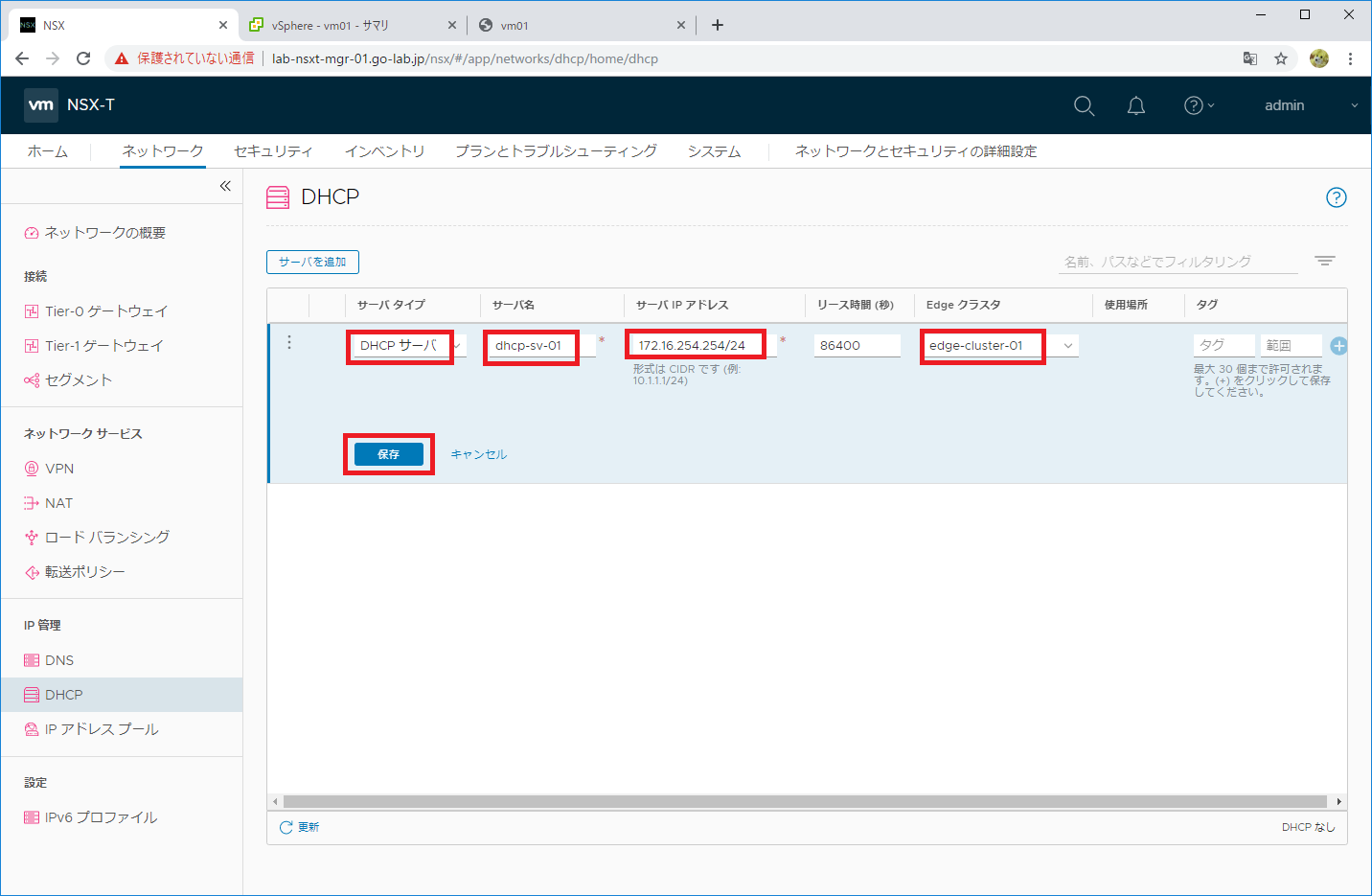
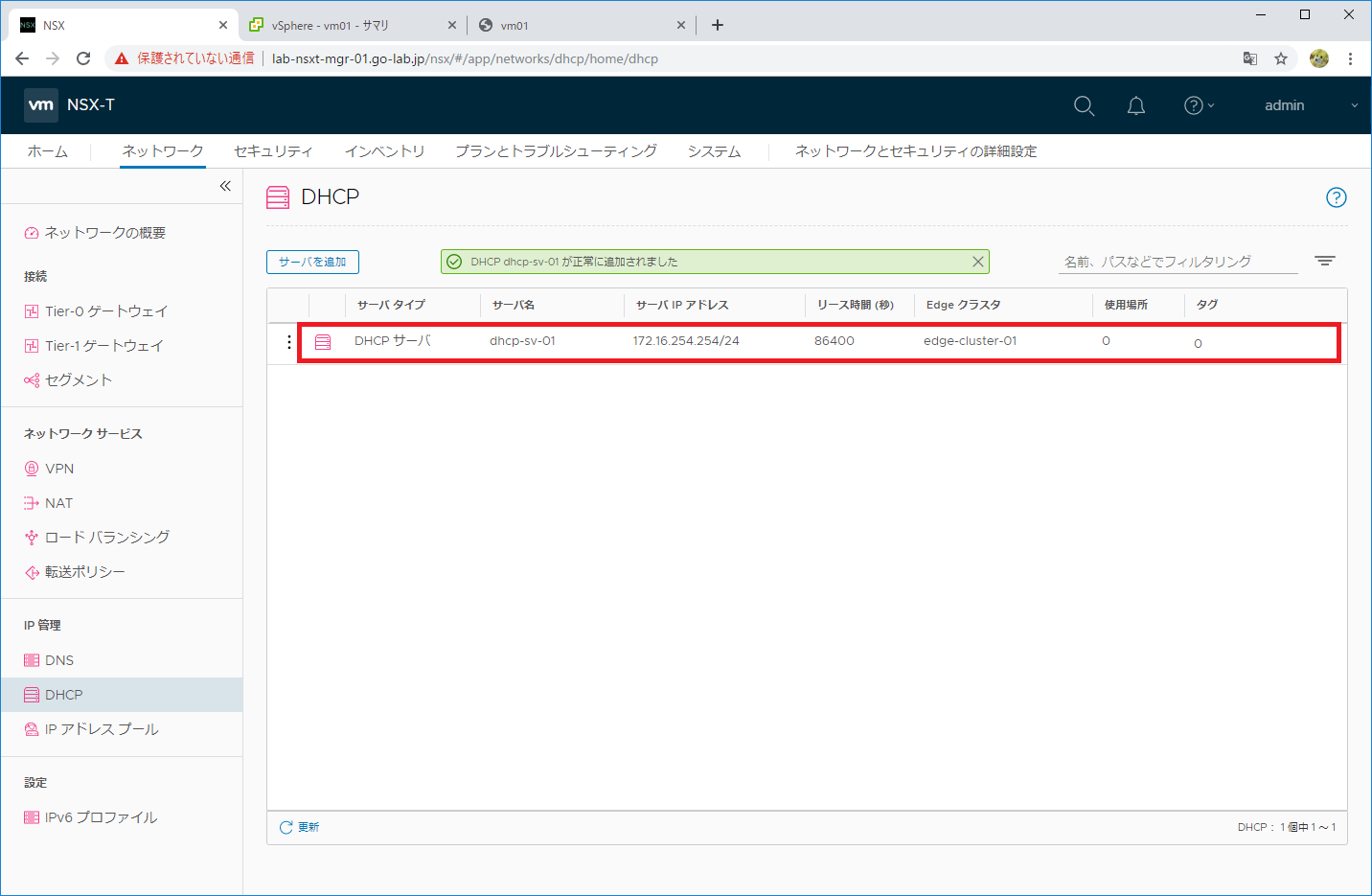
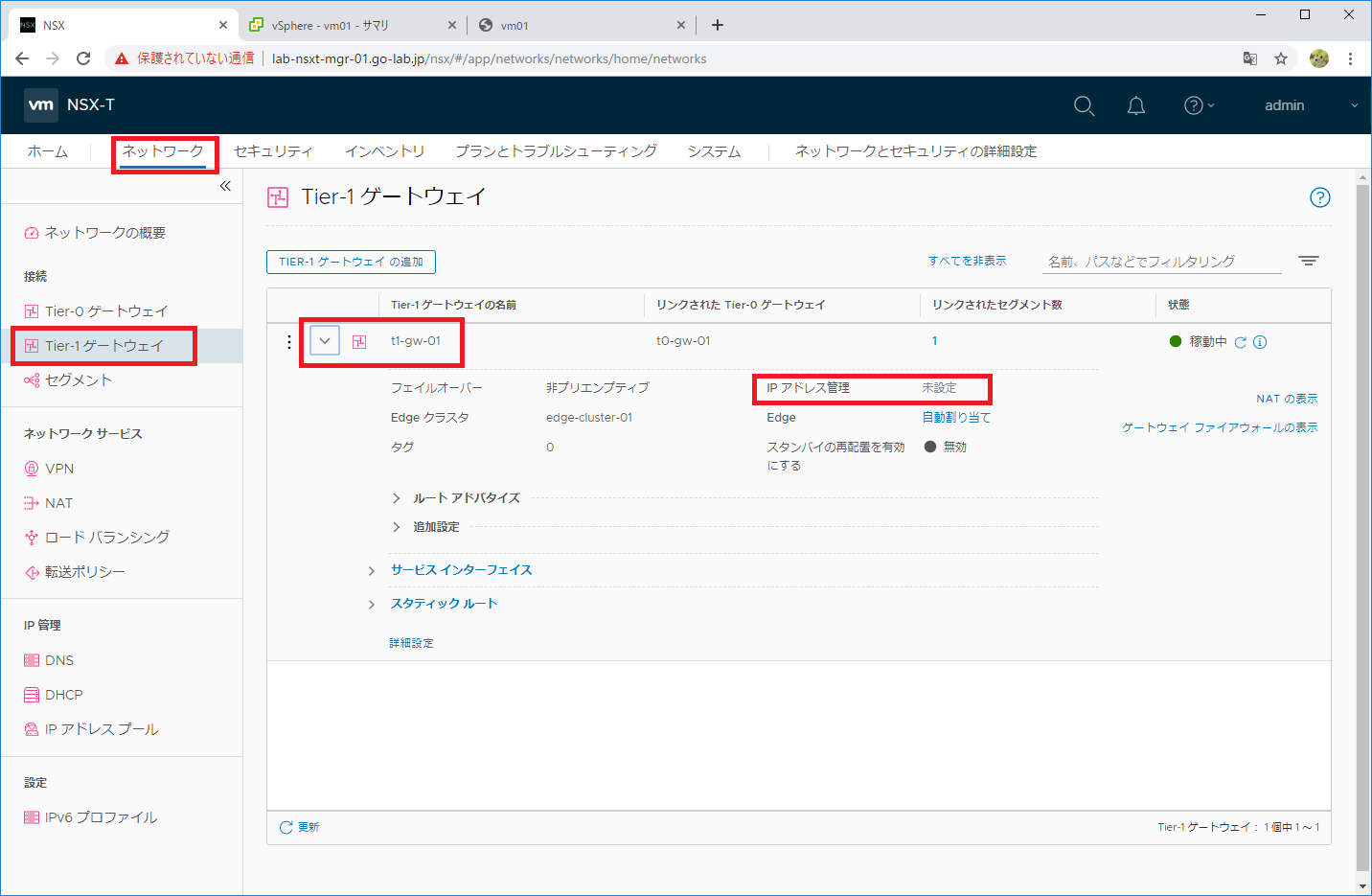
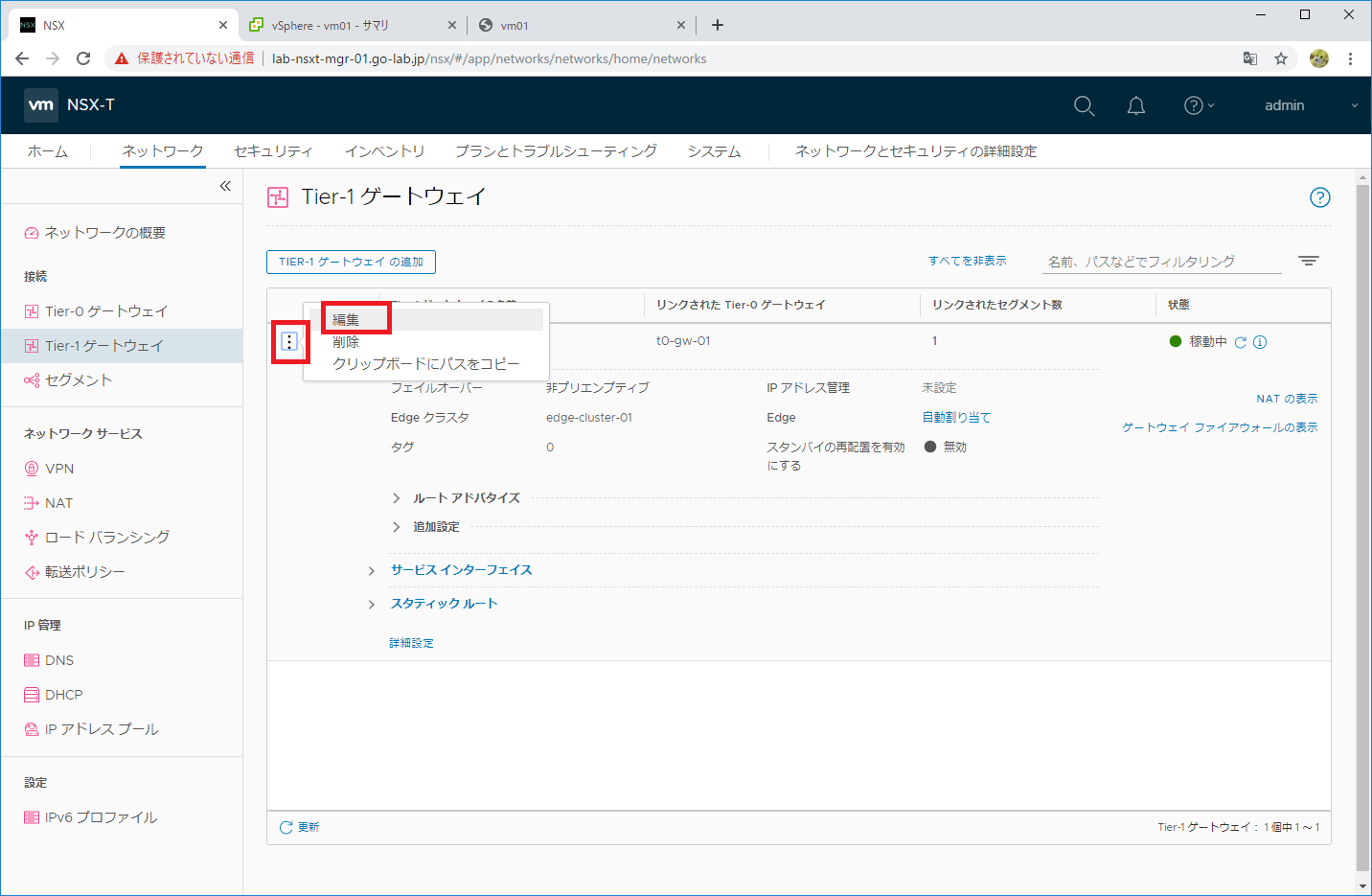
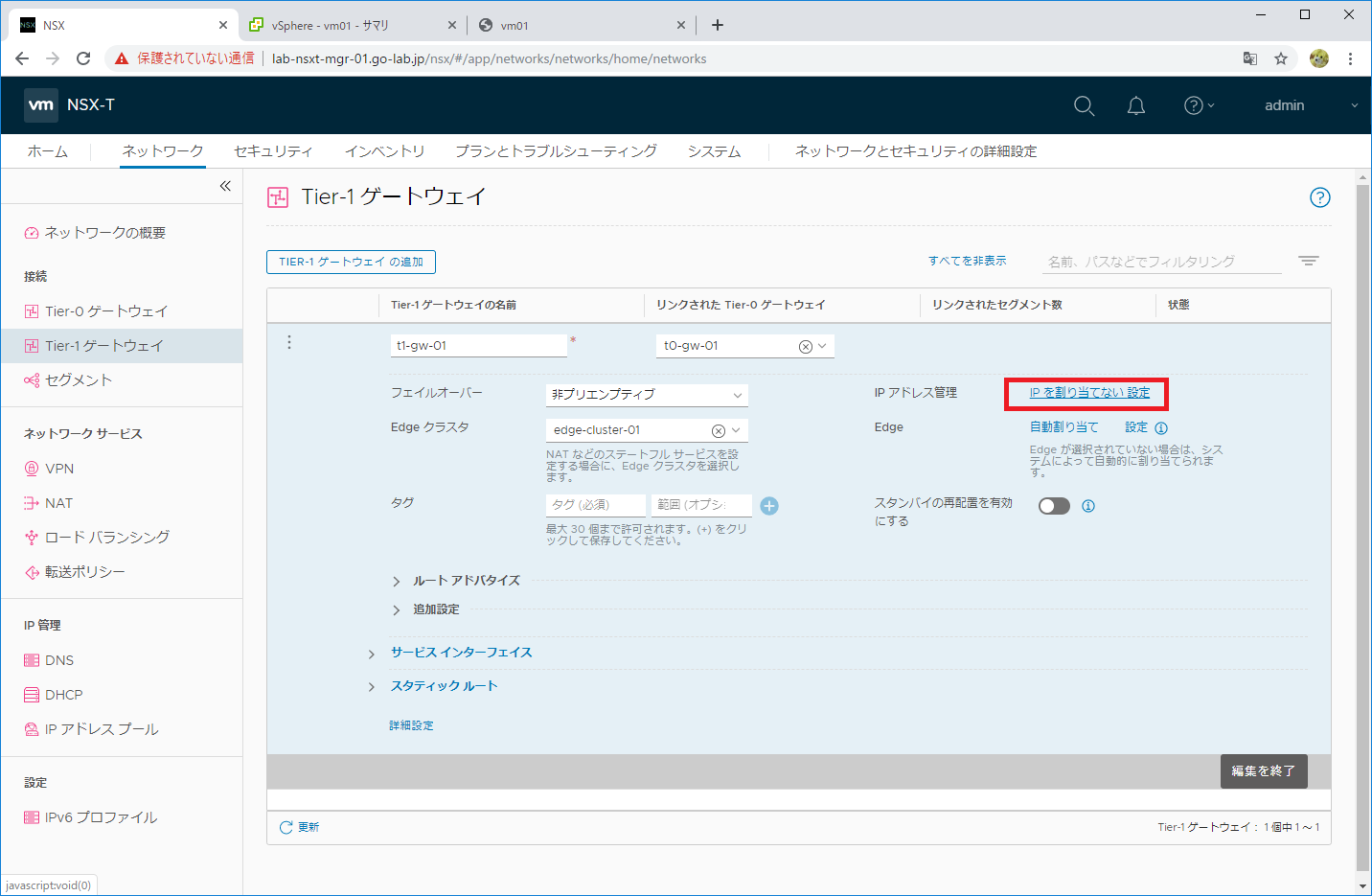
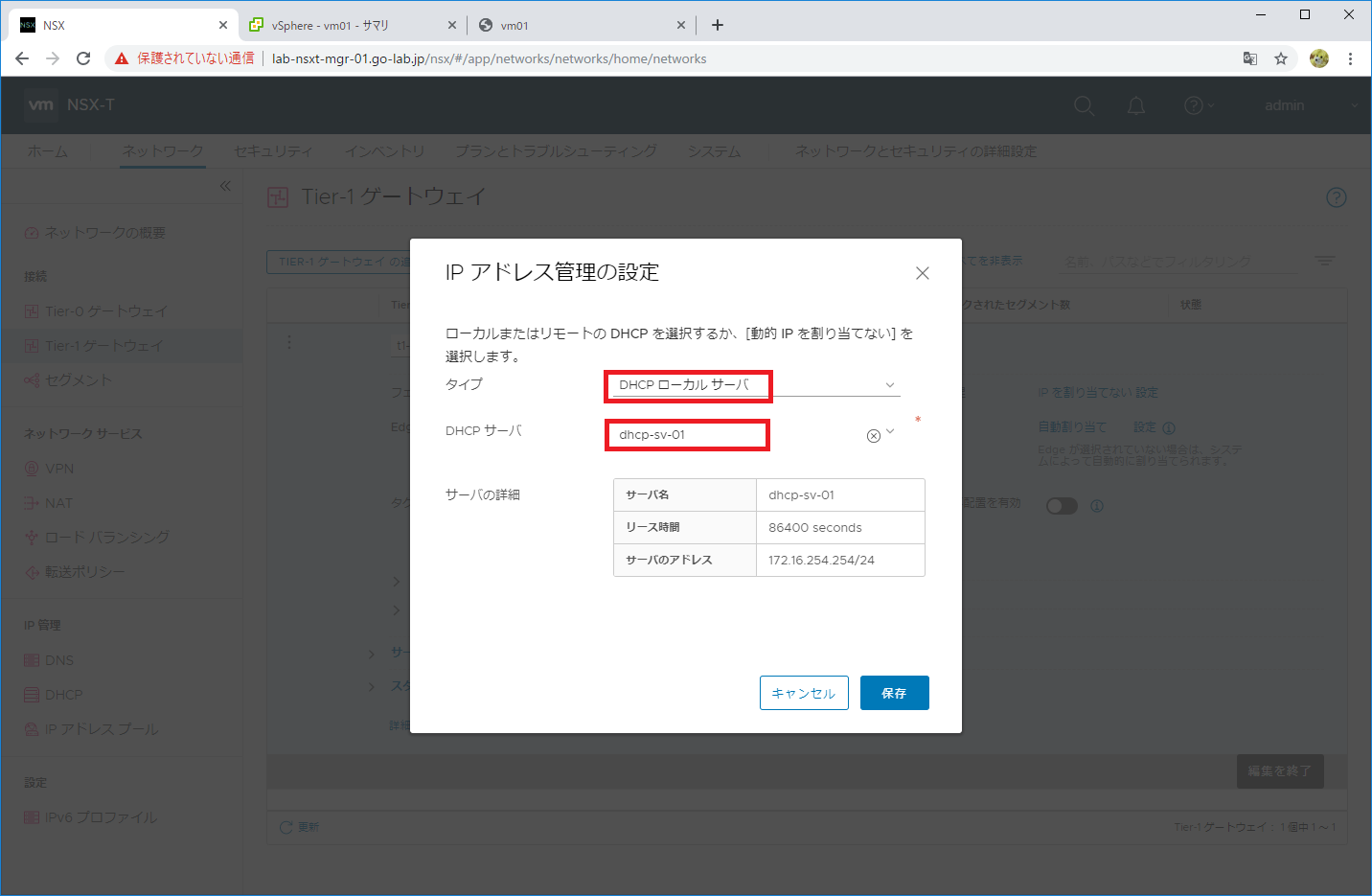
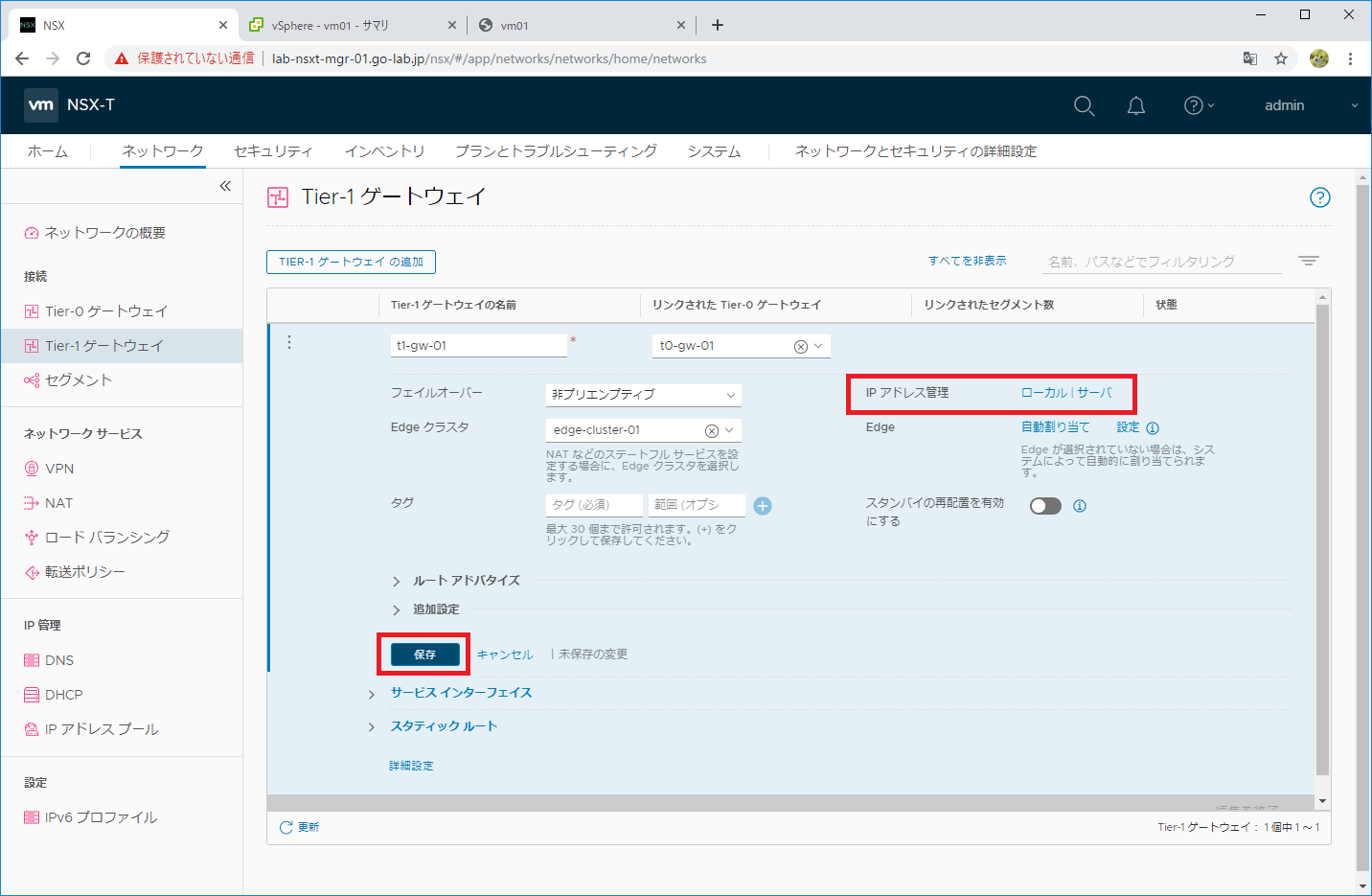
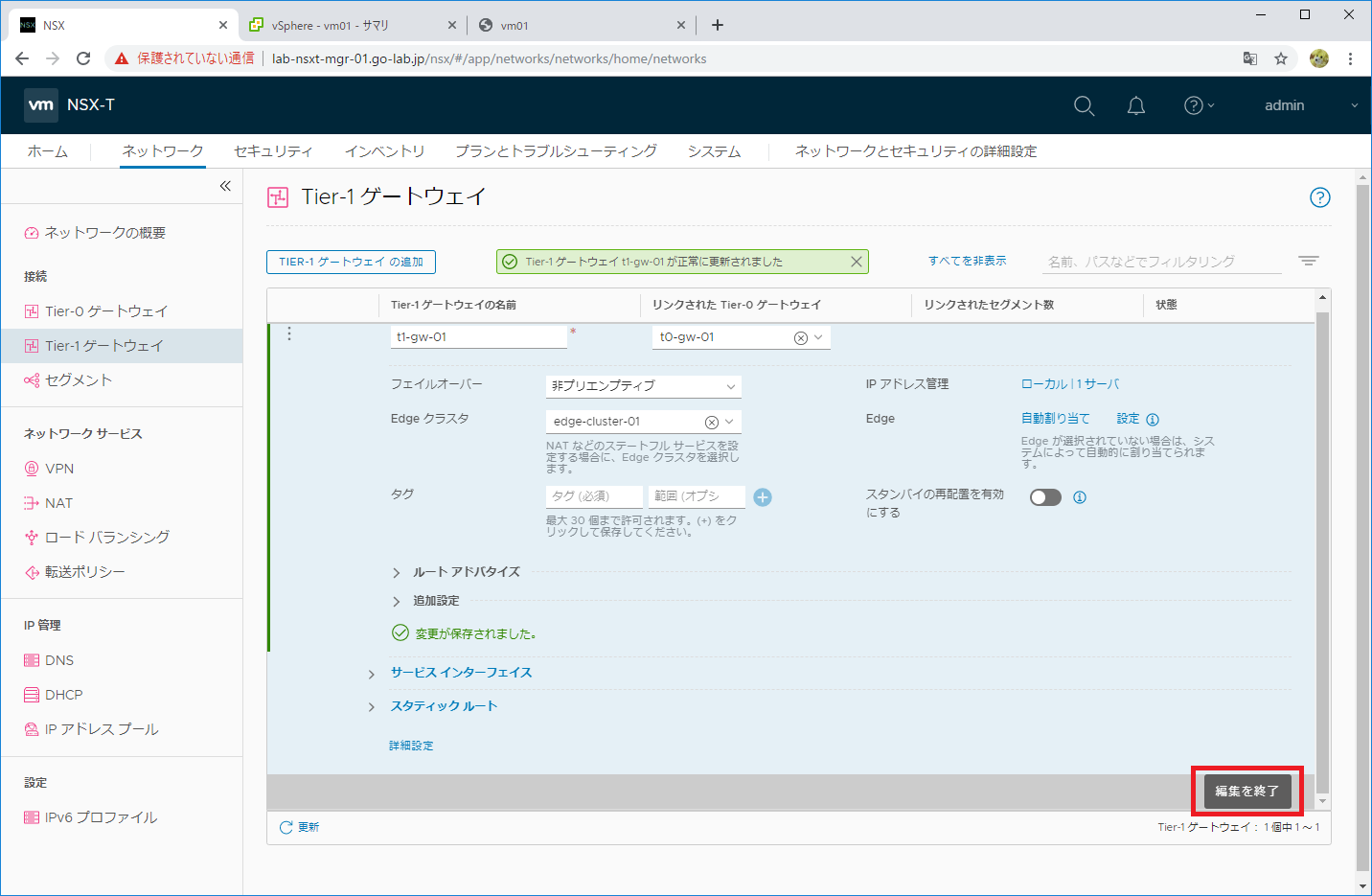
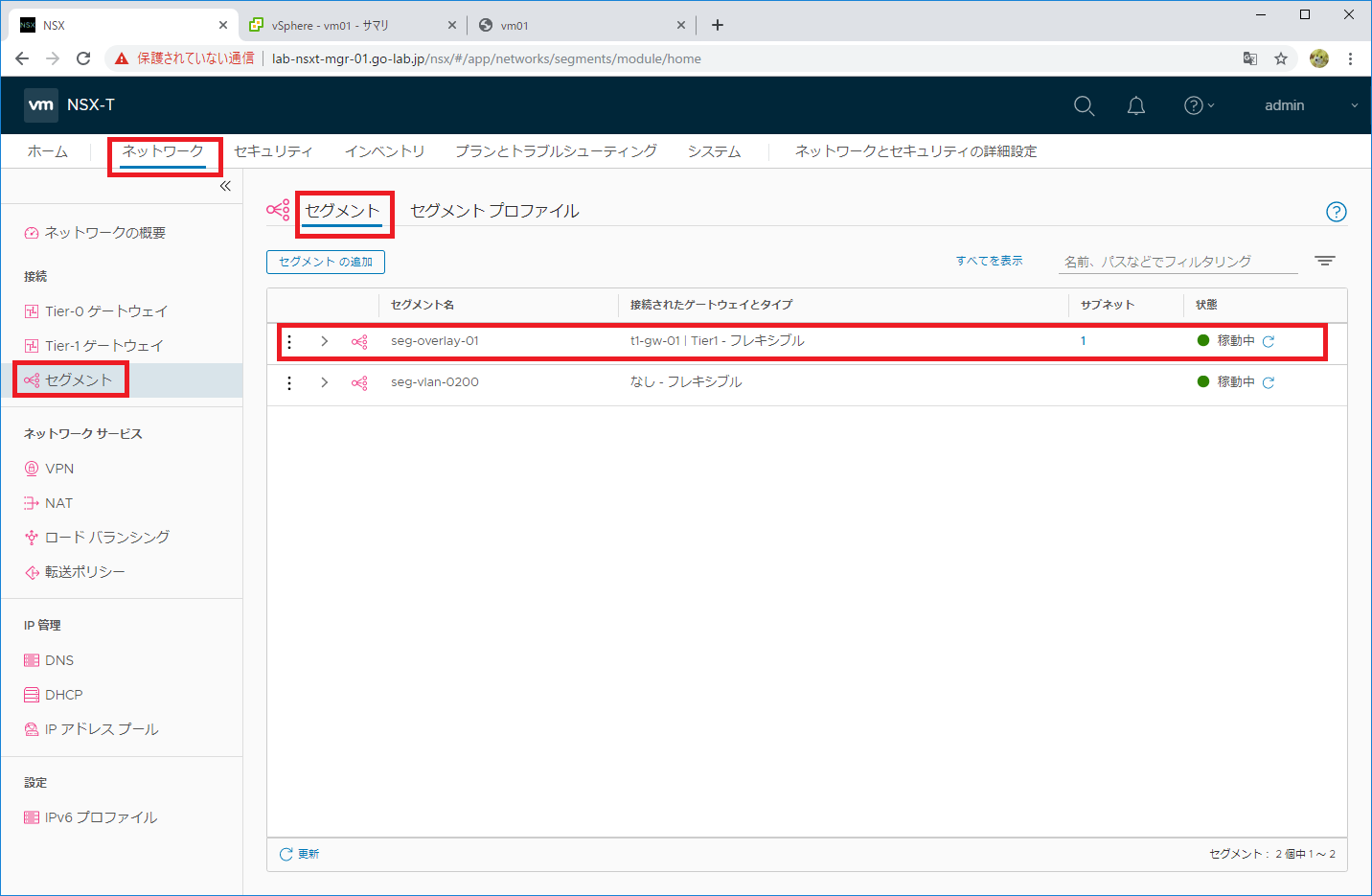
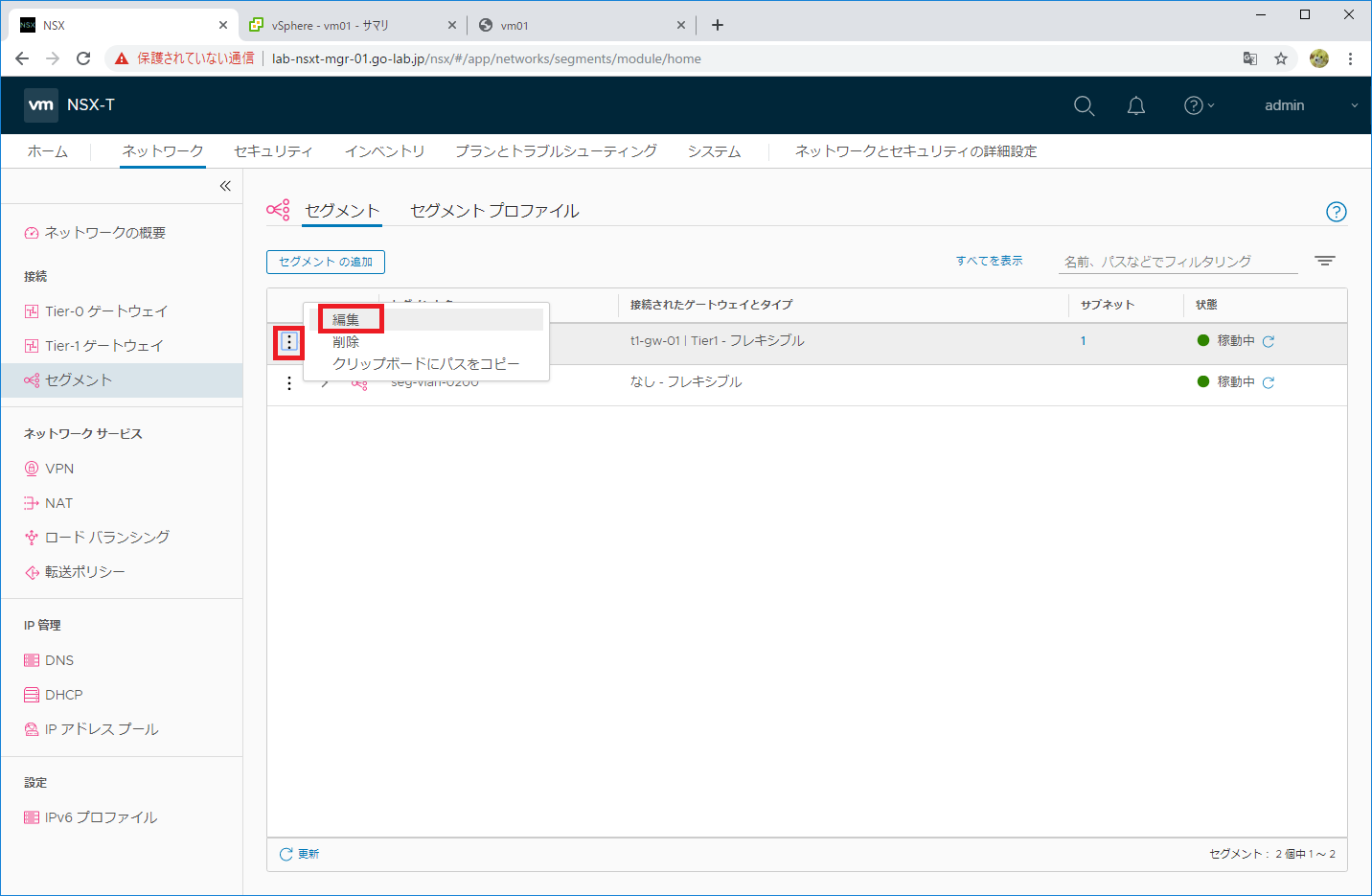
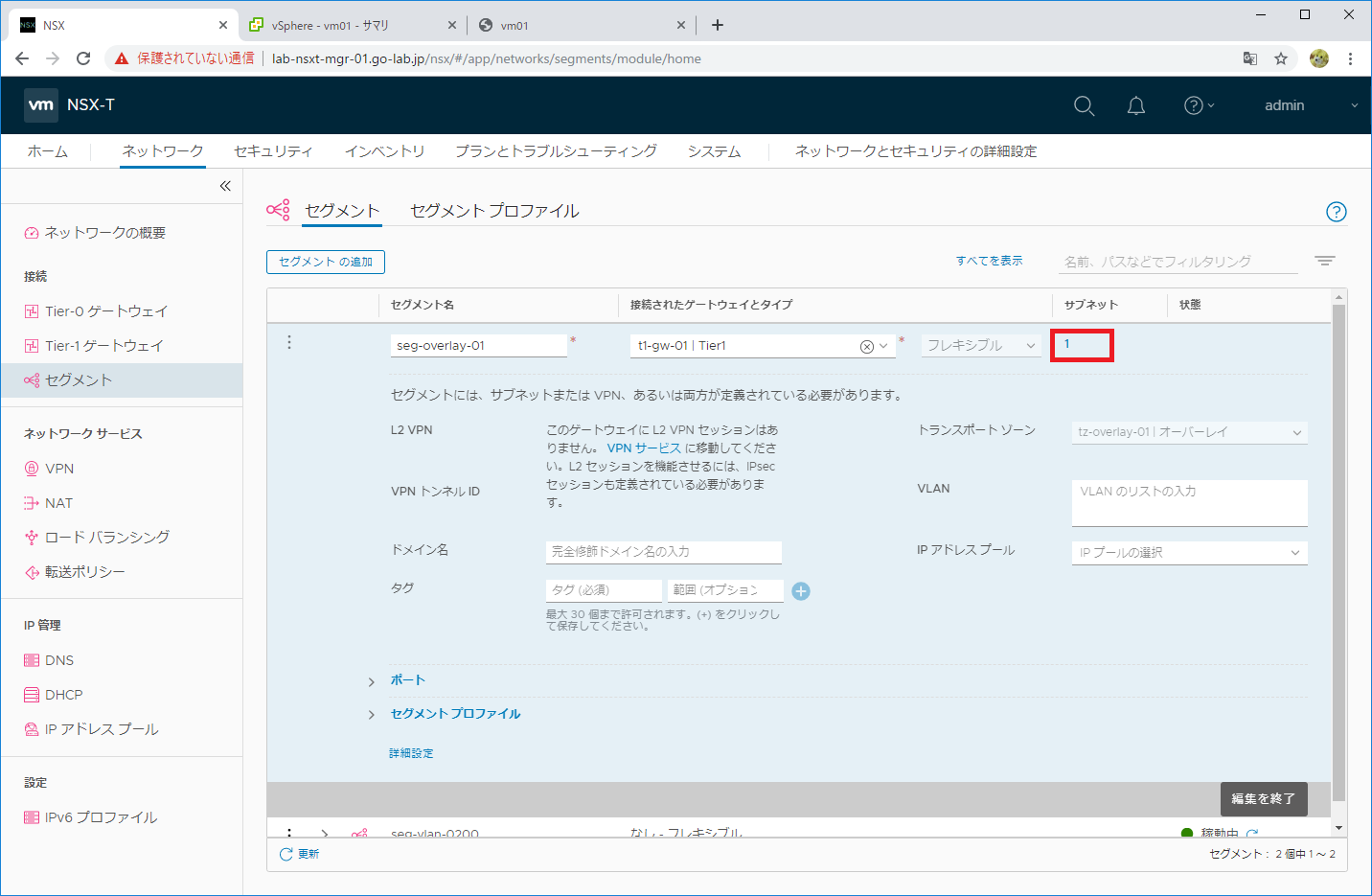
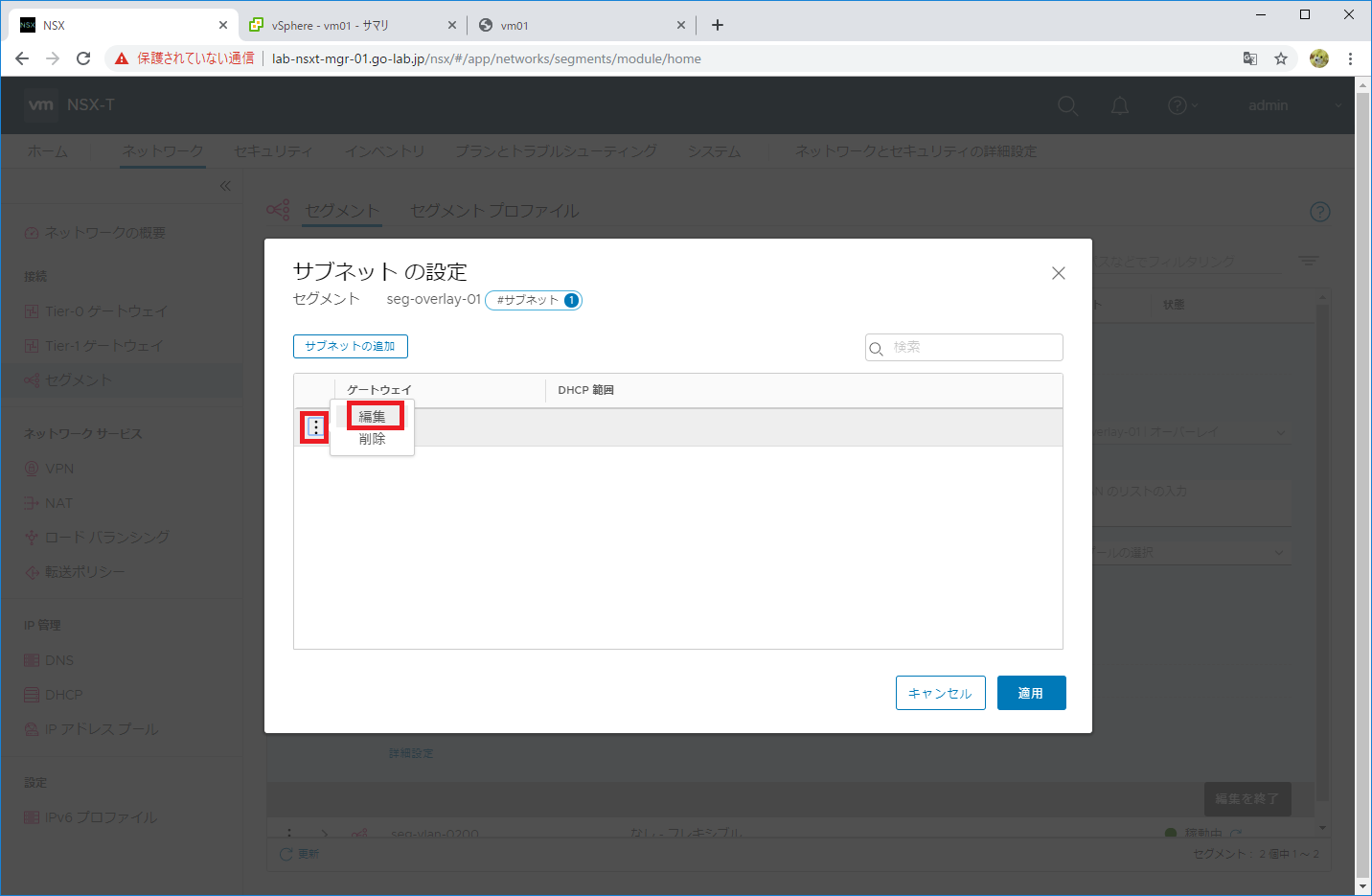
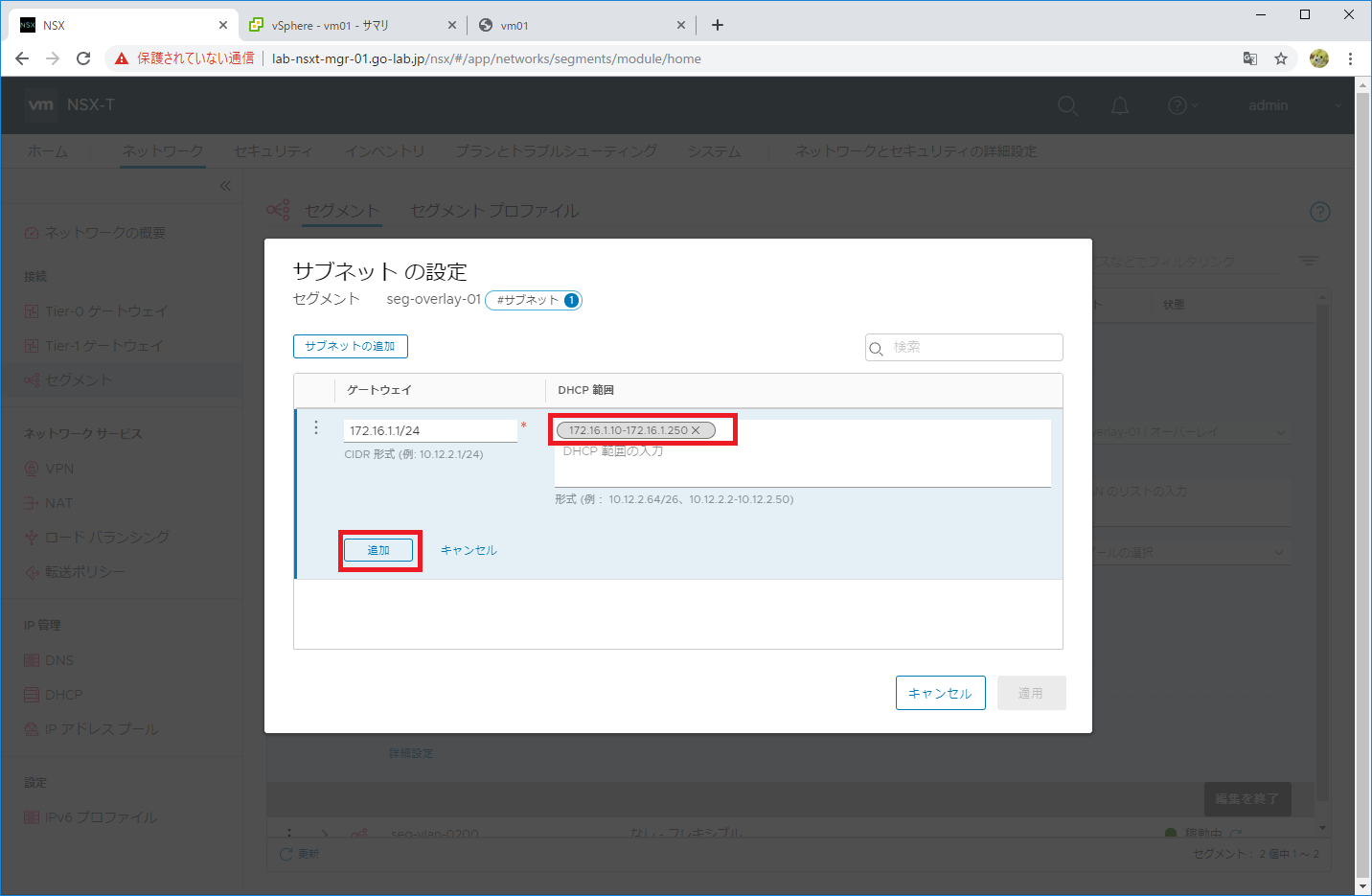
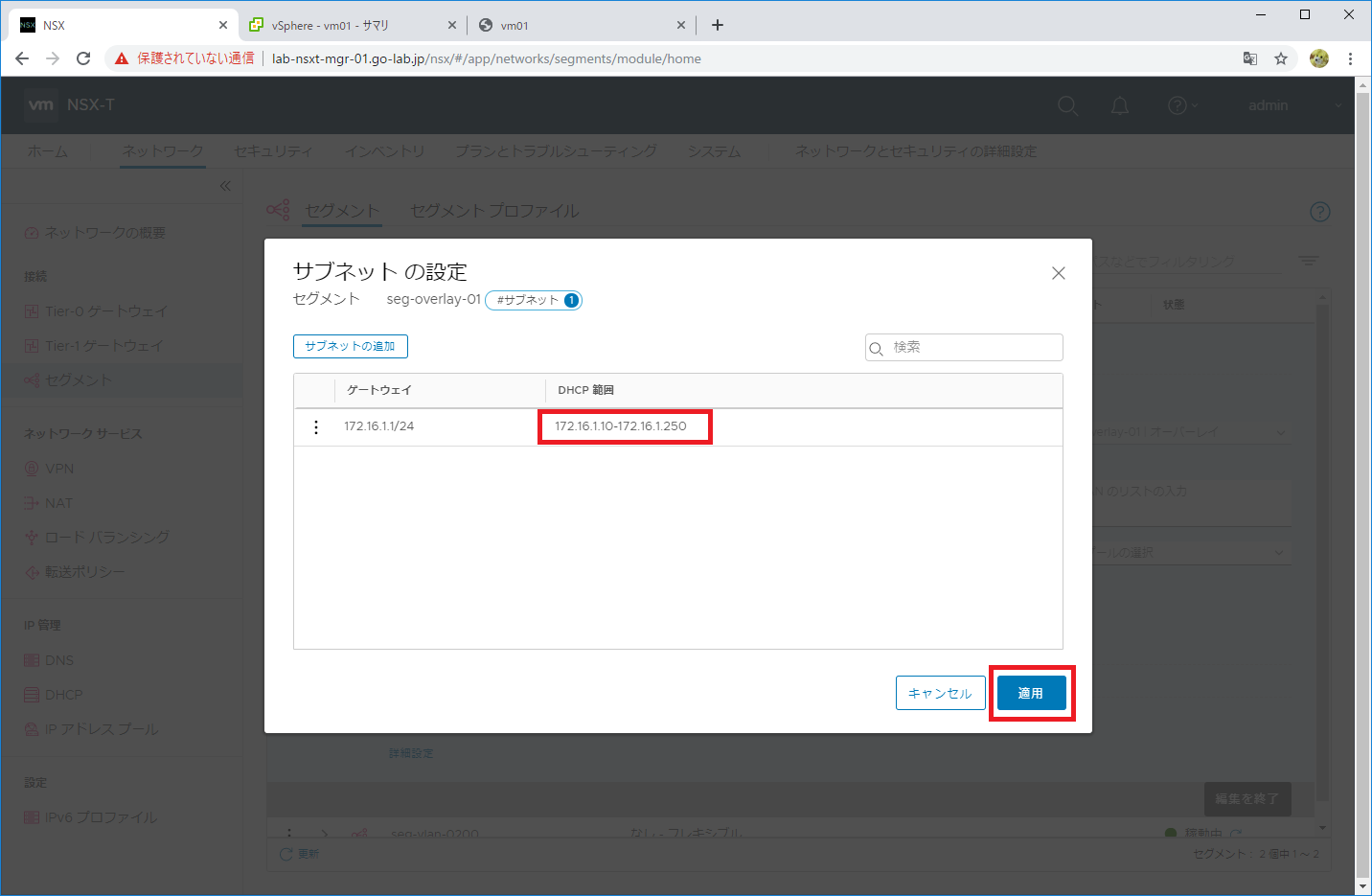
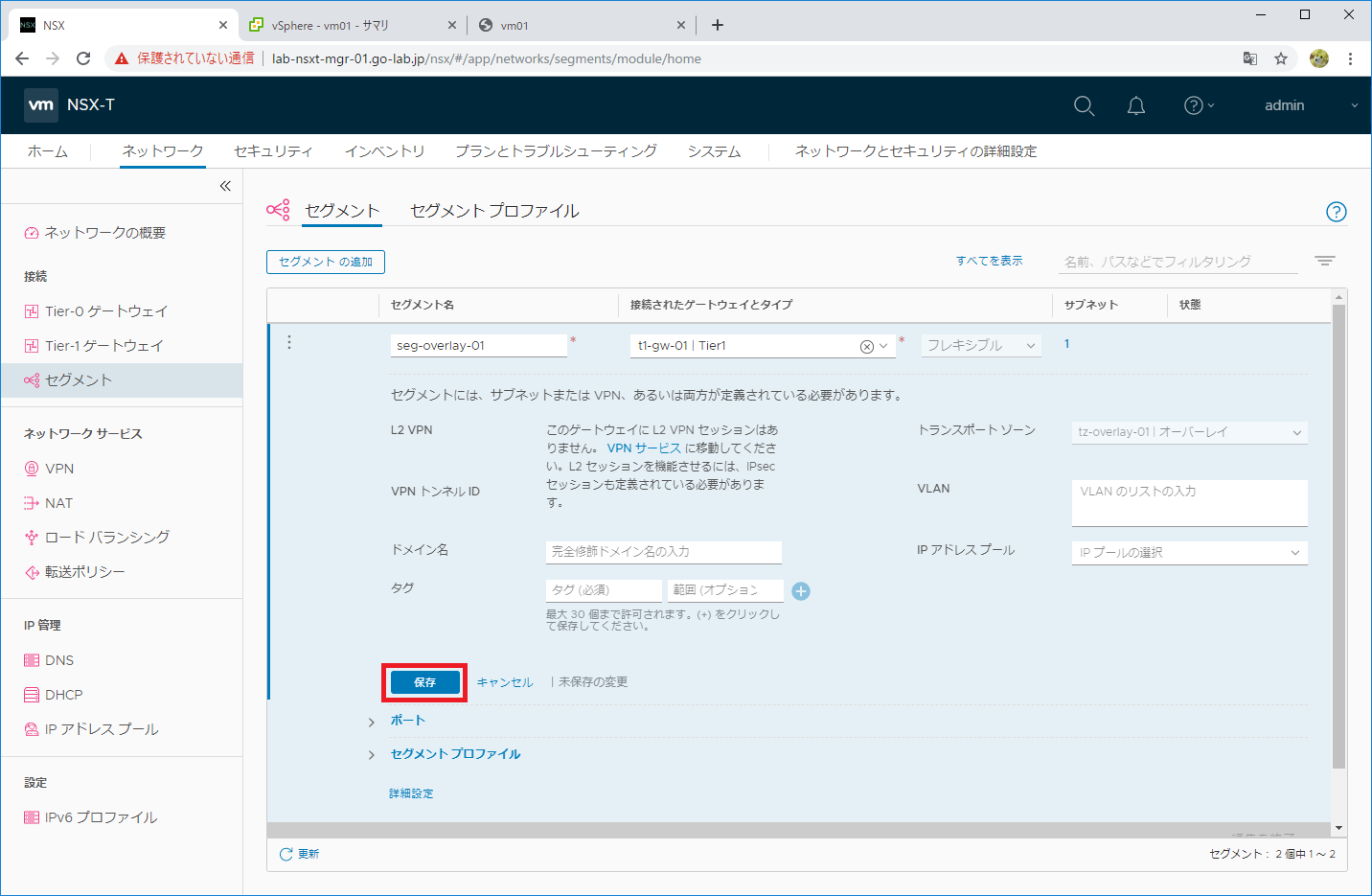
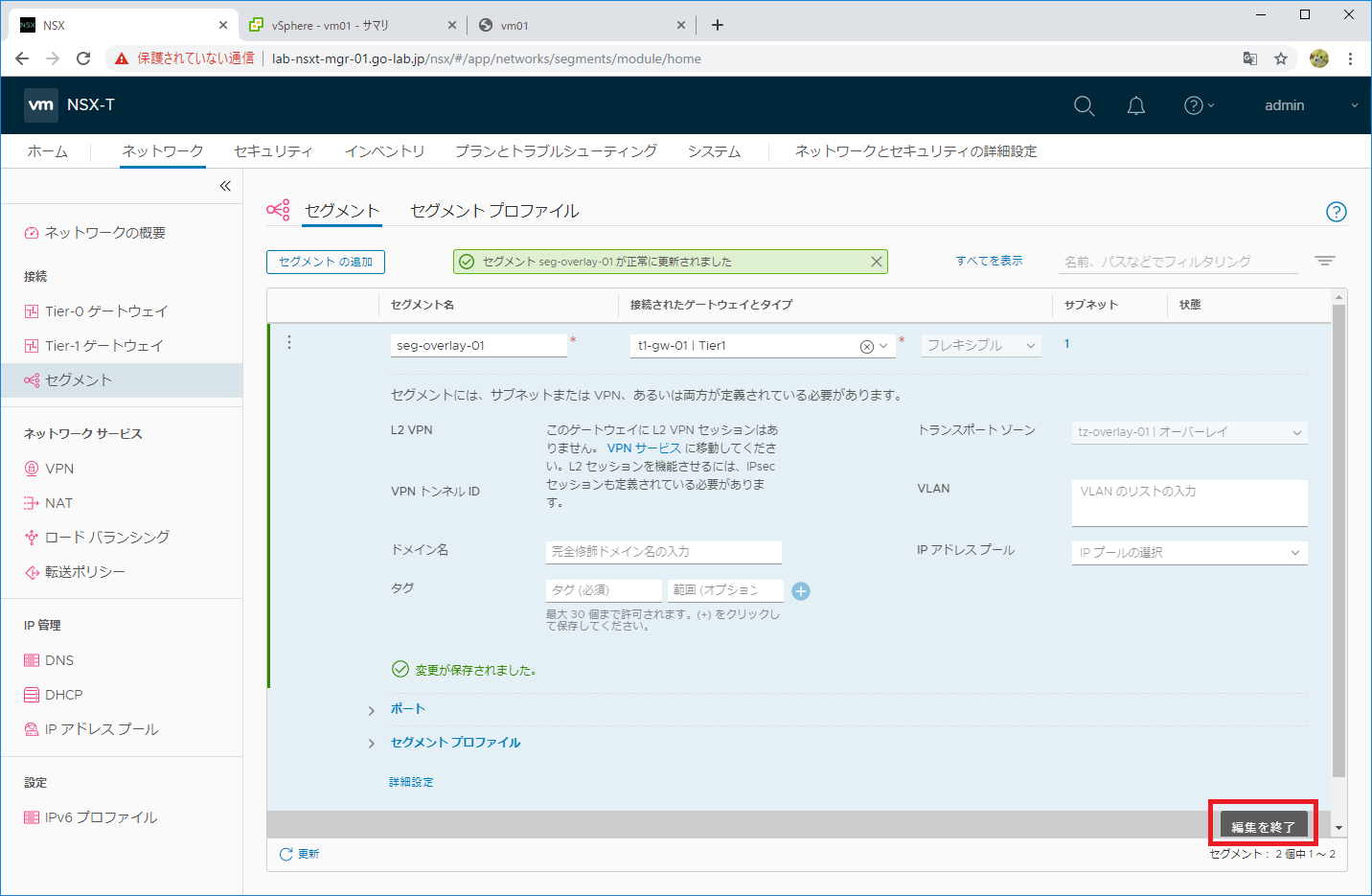
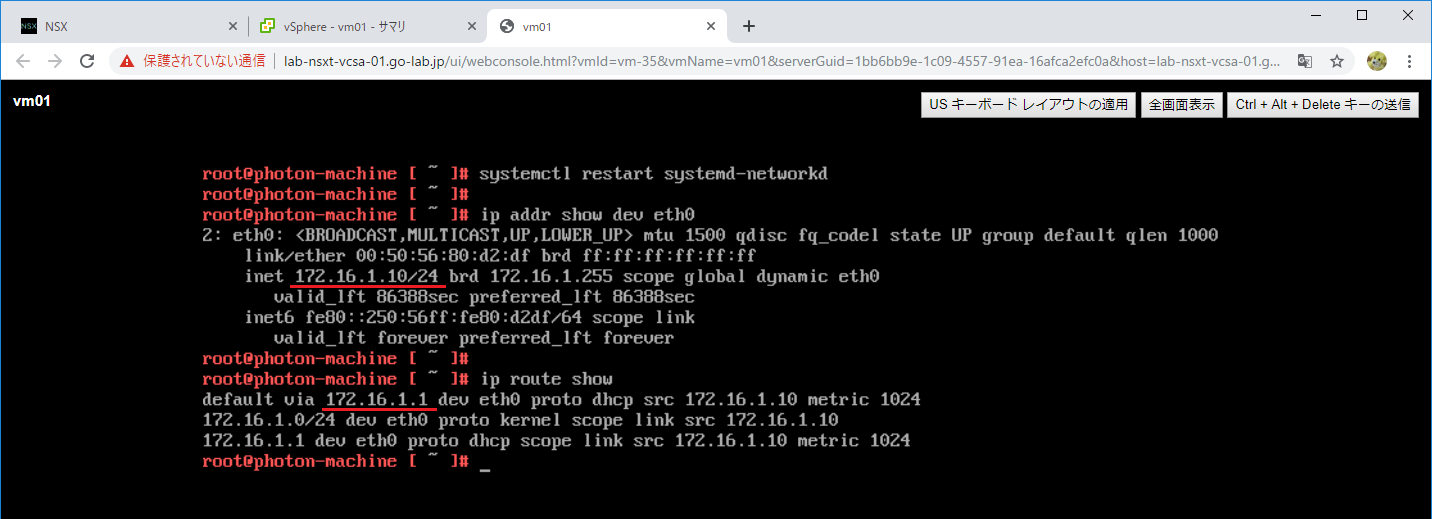
Comments