VMware Photon Linux の Install ~ Docker コンテナ起動。
Posted by gowatana in にほんごVMware on Apr 22, 2015 10:37:05 AMさっそく、VMware Photon Linux 1.0 TP1を VM にインストールして
ためしに Docker コンテナを起動してみました。
今回の環境は、vSphere 5.5(vCenter 5.5 / ESXi 5.5)でインストールしています。
Photon Linux は vSphere に最適化されているといわれていますが、
実際は ESXi / VMware Workstation に限らずインストールすることができるはずです。
こちらもどうぞ(前回のポスト)
参考
Getting Started Using Project Photon on VMware vSphere 5.5 & 6.0
https://vmware.github.io/photon/assets/files/getting_started_with_photon_on_vsphere.pdf
Photon Linux のインストール
今回は、vSphere 5.5 を使用しているので
VM のゲスト OS 選択は「その他の 3.x Linux (64 ビット)」にしてあります。
参考にしたガイドには 2 vCPU が推奨とありますが、1 vCPU でもインストール可能です。
今回は、CPU / メモリ / ハードディスクのスペックはデフォルトのままにしてみました。
ディスクプロビジョニングは、容量節約のため Thin Provisioning にしています。
VM バージョンは 10 (vmx-10)です。
VM には、「設定の編集」画面で、事前にデータストアに配置しておいた
Photon の インストール ISO イメージを 仮想 CD /DVD ドライブに接続しています。
「パワーオン時に接続」にチェックを入れておくと、
VM 起動時に ISO イメージからインストーラを起動できます。
仮想 CD ドライブに ISO を接続した状態で、VM をパワーオンすると、
Photon インストーラが起動します。Enter キーで進めます。
※今回は VMware Remote Console(VMRC)を使用しています。
ライセンス同意の画面です。「Accept」で Enter キーを押すと進めます。
今回、VM に割り当てた仮想ディスクは 1本だけなので、そのまま「Enter」キーを押します。
仮想ディスク上のデータ削除について確認が表示されるので「Yes」。
この次の画面が表示されるまで、数秒まちます。
インストールオプションの選択画面です。
Photon Linux はインストール時に4つのオプションが選択できます。
デフォルトは「Photon OS (Micro)」ですが、
今回は「Photon Full OS (All)」を選択しています。
- Photon OS (Micro)
- Photon Container OS (Minimal)
- Photon Full OS (All) ←今回はこれを選択。
- Photon Custom OS
Linux に設定するホスト名を入力します。
root ユーザのパスワードを入力します。簡単すぎるパスワードだとエラーになります。
パスワードを入力して Enter を押すと・・・
そのままインストールが開始します。
環境に依存するものではありますが、
インストール処理にはあまり時間がかかりません。
インストールが終了すると、かかった時間が表示され
今回は 6分程度で終了しました。
※今回の画面には「Photon has been installed in 358 secs」とあります。
ここで何かキーをおすと、OS が再起動されます。
OS 起動時には Photon の画面が表示されますが、
すぐに CLI(bash)のログインプロンプトが表示されます。
インストール直後は root でログインできます。
※パスワードはインストーラで指定したものです。
ちなみに、SSH でログインする場合は、useradd と passwd コマンドなどで
root 以外のユーザを新規作成することになると思います。
画面は下記のような感じです。
今回の Photon Linux の環境
Photon Linux の Linux カーネルバージョンは 3.19.2 です。
Photon Linux のディストリビューションのバージョンは、/etc/lsb-release ファイルに記載されていて、
今回は「VMware Photon 1.0 TP1」です。
root [ ~ ]# uname -a
Linux photon01 3.19.2 #1-photon SMP Wed Apr 15 22:37:11 UTC 2015 x86_64 GNU/Linux
root [ ~ ]# cat /etc/lsb-release
DISTRIB_ID=VMware Photon
DISTRIB_RELEASE=1.0 TP1
DISTRIB_CODENAME=Photon
DISTRIB_DESCRIPTION=VMware Photon 1.0 TP1
ネットワークはデフォルトでは DHCP による自動設定で、
今回は vNIC が1つだけなので eth0 に外部からアクセスできる IP アドレスが設定されます。
ちなみに、キーボード設定は英語配列です。
「Photon Full OS (All)」 では、
Docker も 1.5 がインストールされています。
root [ ~ ]# rpm -q docker
docker-1.5.0-3.x86_64
あまりいい確認方法ではないかもしれませんが、
この Photon Linux は ESXi 上の VM で起動しています。
root [ ~ ]# dmesg | grep -i Hypervisor
[ 0.000000] Hypervisor detected: VMware
[ 0.000000] TSC freq read from hypervisor : 1696.074 MHz
[ 0.692326] [drm] Max dedicated hypervisor surface memory is 163840 kiB
Docker でのコンテナ起動
Docker を有効化して、コンテナを起動してみます。
Photon Linux がインターネットにアクセスできる状態であれば、
デフォルトで Docker Hub からコンテナのイメージをダウンロードできる状態になっています。
ついでに、Docker のバージョンも表示しておきます。
root [ ~ ]# systemctl start docker
root [ ~ ]# systemctl enable docker
Created symlink from /etc/systemd/system/multi-user.target.wants/docker.service to /lib/systemd/system/docker.service.
root [ ~ ]# docker version
Client version: 1.5.0
Client API version: 1.17
Go version (client): go1.4.1
Git commit (client): a8a31ef
OS/Arch (client): linux/amd64
Server version: 1.5.0
Server API version: 1.17
Go version (server): go1.4.1
Git commit (server): a8a31ef
Docker Hub から vmwarecna/nginx イメージをダウンロードして起動します。
名前の通り VMware Cloud Native Apps(多分)の オフィシャル Nginx イメージで、
起動すると Photon のスプラッシュスクリーンが表示されます。
ちなみに、レジストリのページはこれです。
https://registry.hub.docker.com/u/vmwarecna/nginx/
下記のコマンドラインで、イメージのダウンロード~コンテナ起動されます。
今回は、Web ブラウザから TCP 8050 番ポートでアクセスできるようにコンテナを起動してみました。
root [ ~ ]# docker run -d -p 8050:80 vmwarecna/nginx
Unable to find image 'vmwarecna/nginx:latest' locally
Pulling repository vmwarecna/nginx
6d36a12c92d5: Download complete
511136ea3c5a: Download complete
e977d53b9210: Download complete
c9fa20ecce88: Download complete
184d60f5cc4f: Download complete
96d31e36bd8a: Download complete
fd2224b9a216: Download complete
7f3a2bd1e995: Download complete
4c4851e85e94: Download complete
560d74bc7ae1: Download complete
07f0aa77ae76: Download complete
126105e511b8: Download complete
775024331ffa: Download complete
db26ae25be15: Download complete
Status: Downloaded newer image for vmwarecna/nginx:latest
9d78b3e6786e888ae6a9859f2b053b963bb143bc2403b076c0216017ee19cbcf
ダウンロードして登録されたイメージはこれです。
root [ ~ ]# docker images
REPOSITORY TAG IMAGE ID CREATED VIRTUAL SIZE
vmwarecna/nginx latest 6d36a12c92d5 9 days ago 93.48 MB
そしてこのイメージからコンテナも起動されています。
root [ ~ ]# docker ps
CONTAINER ID IMAGE COMMAND CREATED STATUS PORTS NAMES
9d78b3e6786e vmwarecna/nginx:latest "nginx -g 'daemon of 7 seconds ago Up 6 seconds 443/tcp, 0.0.0.0:8050->80/tcp fervent_fermat
Web ブラウザから「 http: //<Photon Linux の IP アドレス>:8050/」 にアクセスすると
Nginx 上の Photon のページがみられます。
ちなみに当然ながら、Docker Hub などから他の Docker のイメージを入手して
コンテナを起動することができます。
たとえば、Doker Hub にある
Oracle Linux 6 のイメージをダウンロード~コンテナ起動してみました。
https://registry.hub.docker.com/u/oracle/oraclelinux/
root [ ~ ]# docker run -it oracle/oraclelinux:6 /bin/bash
Unable to find image 'oracle/oraclelinux:6' locally
Pulling repository oracle/oraclelinux
8dee47b714f6: Download complete
51407df89f64: Download complete
bb12766ba279: Download complete
Status: Downloaded newer image for oracle/oraclelinux:6
[root@92a13df410ee /]# ★ここから、起動したコンテナの中に入っている。
[root@92a13df410ee /]# cat /etc/oracle-release
Oracle Linux Server release 6.6
[root@92a13df410ee /]# uname -a ★コンテナのカーネルは Photon のものになっている。
Linux 92a13df410ee 3.19.2 #1-photon SMP Wed Apr 15 22:37:11 UTC 2015 x86_64 x86_64 x86_64 GNU/Linux
[root@92a13df410ee /]#
[root@92a13df410ee /]# root [ ~ ]# ★ここで「Ctrl + p + q」キーでコンテナから抜けた。
root [ ~ ]# docker ps ★起動中コンテナが増えている。
CONTAINER ID IMAGE COMMAND CREATED STATUS PORTS NAMES
92a13df410ee oracle/oraclelinux:6 "/bin/bash" 36 seconds ago Up 35 seconds prickly_goodall
9d78b3e6786e vmwarecna/nginx:latest "nginx -g 'daemon of 22 minutes ago Up 22 minutes 443/tcp, 0.0.0.0:8050->80/tcp fervent_fermat
root [ ~ ]#
上記のように、Photon Linux 上で Oracle Linux 6 のイメージを起動できました。
この調子で Red Hat Linux や Cent OS のコンテナもいけるはず・・・
以上、Photon Linux のインストールとコンテナ起動でした。

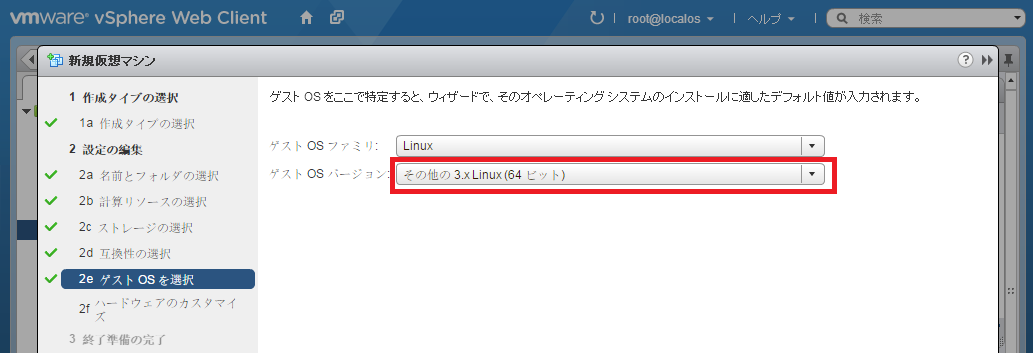
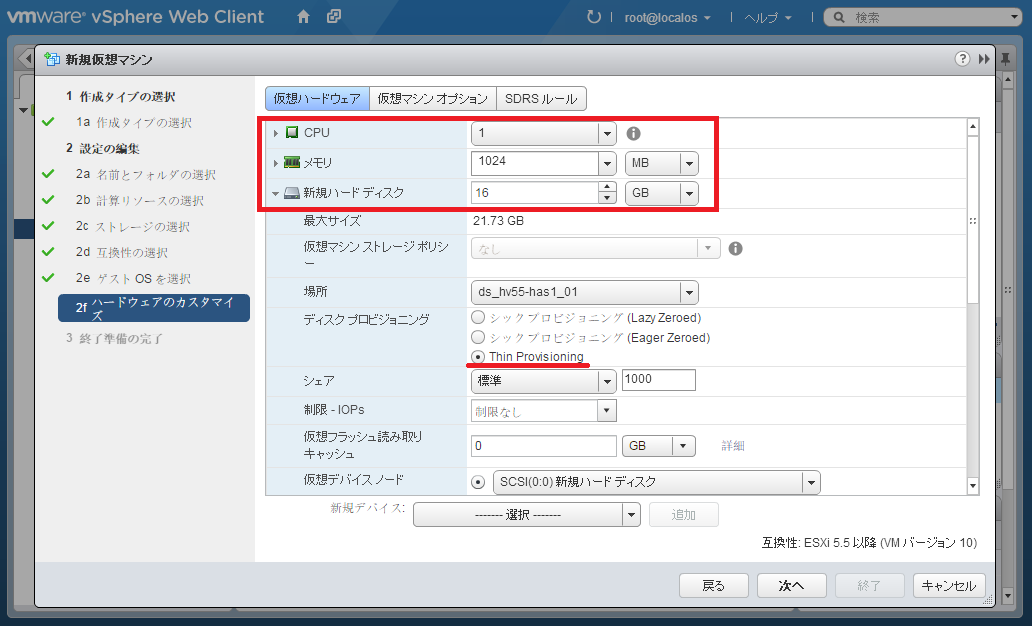
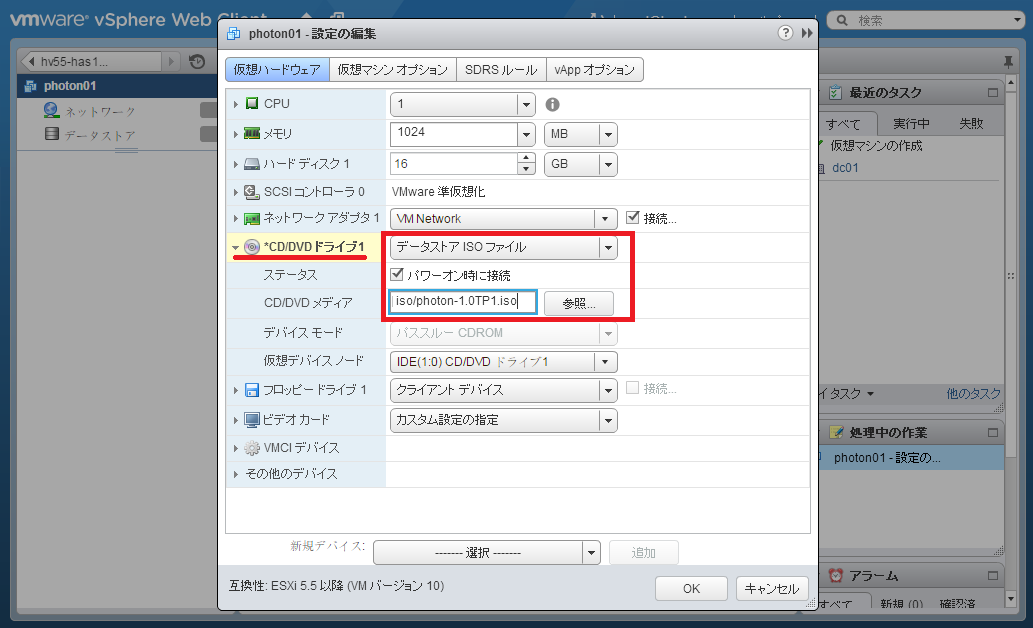
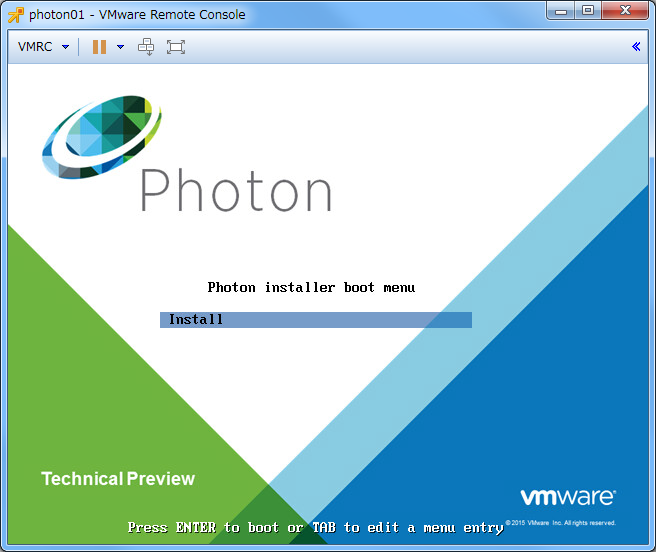
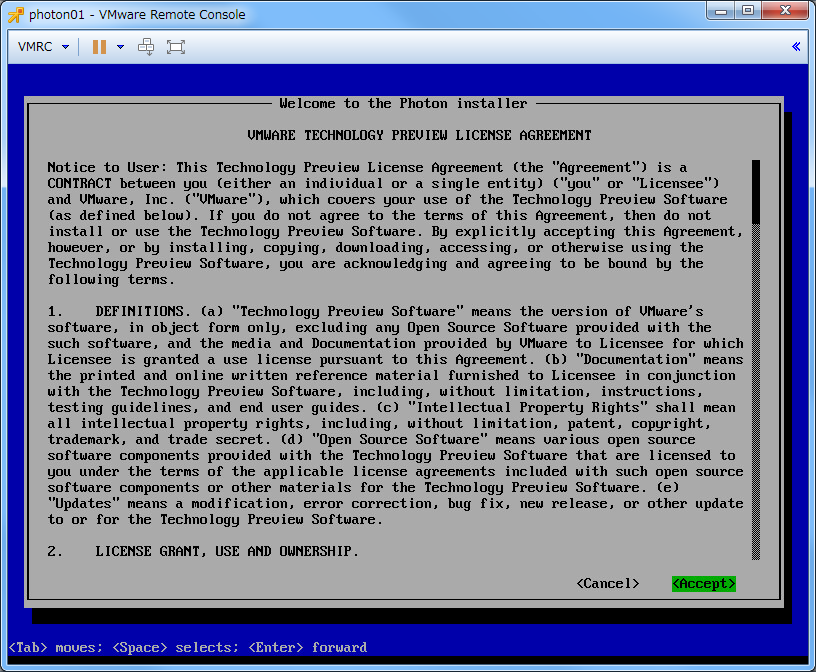
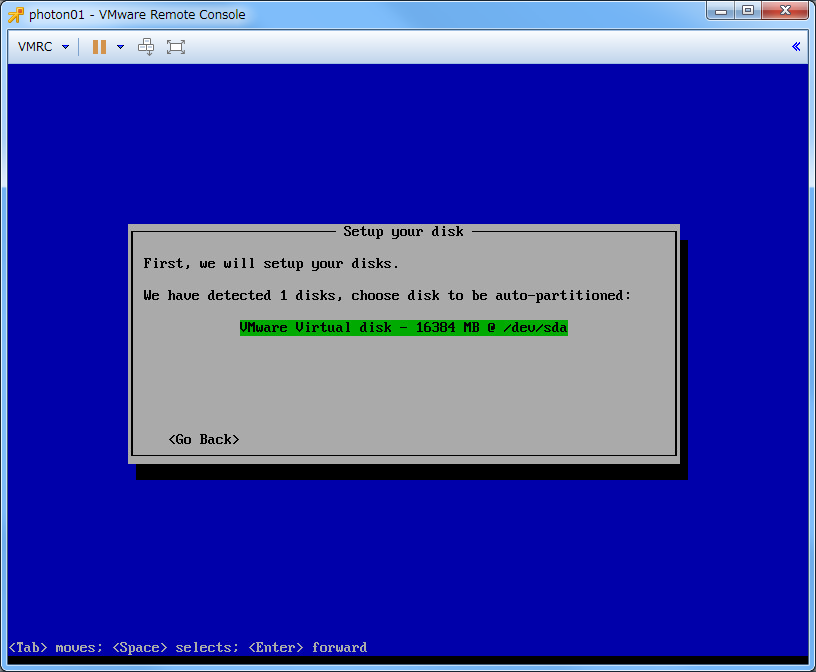
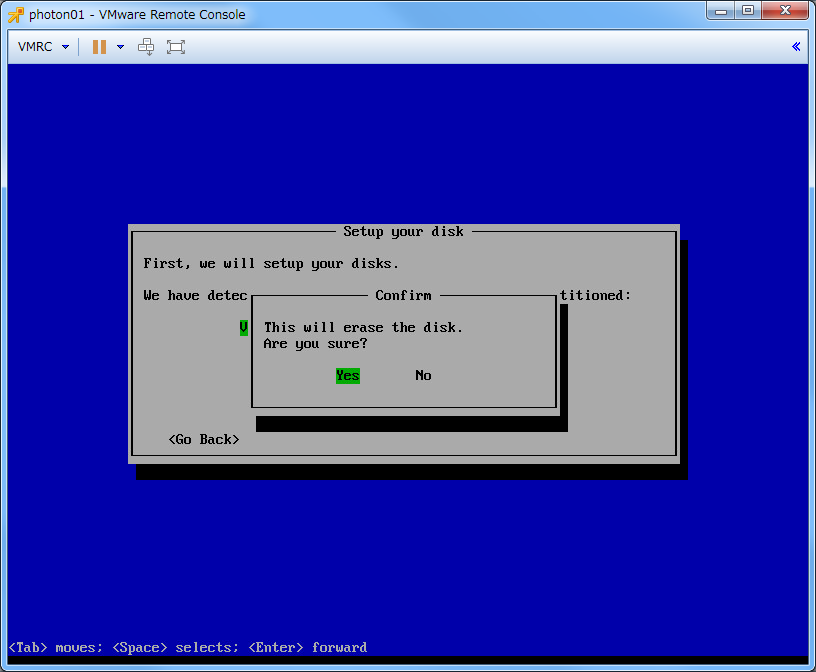
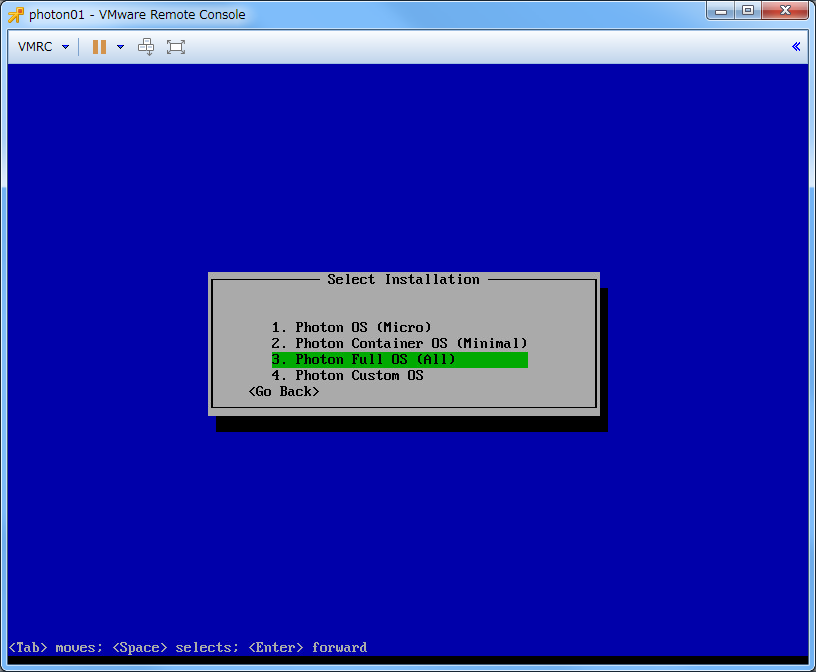
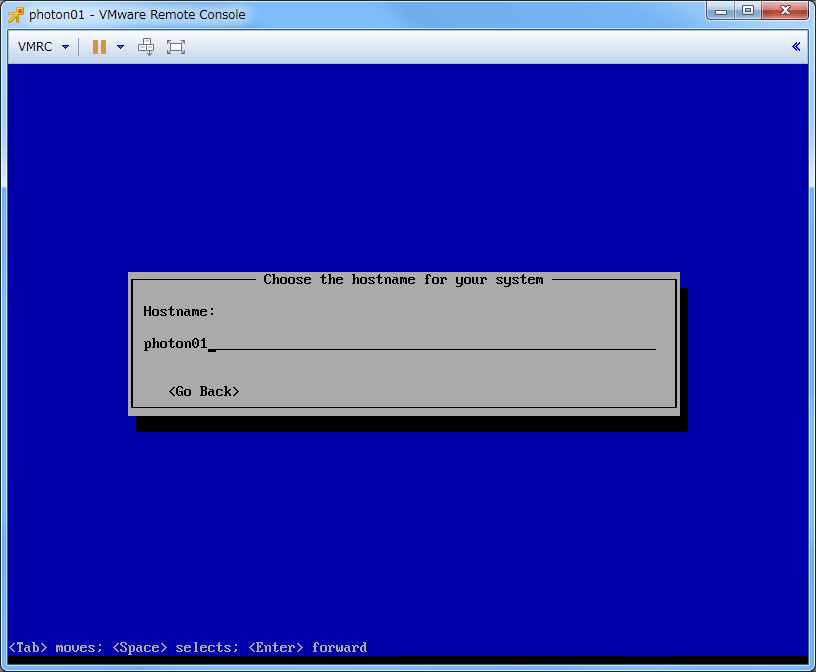
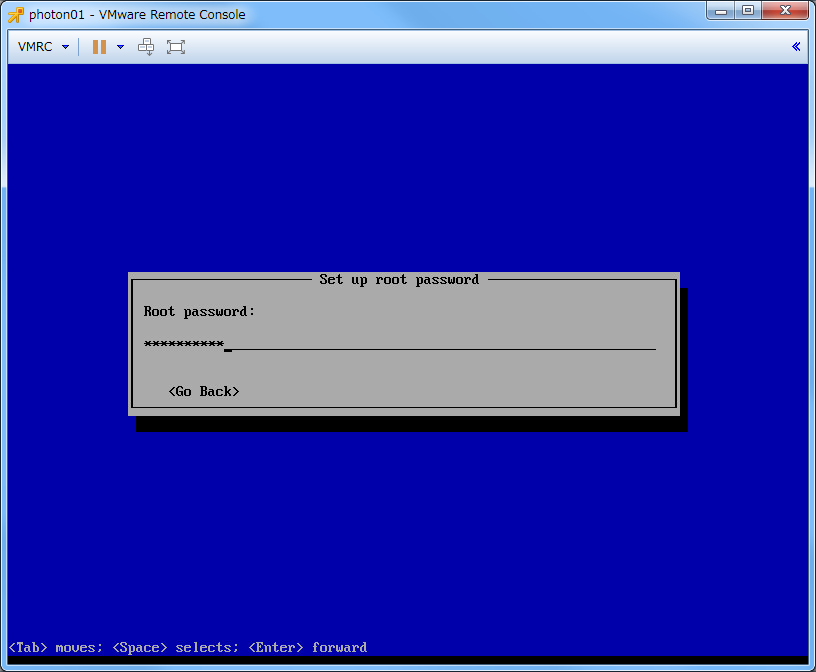
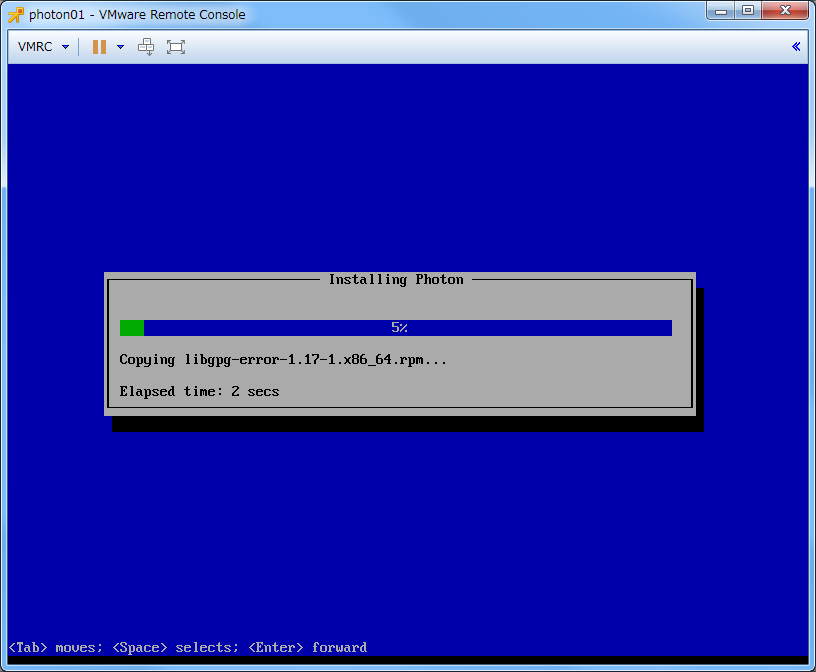
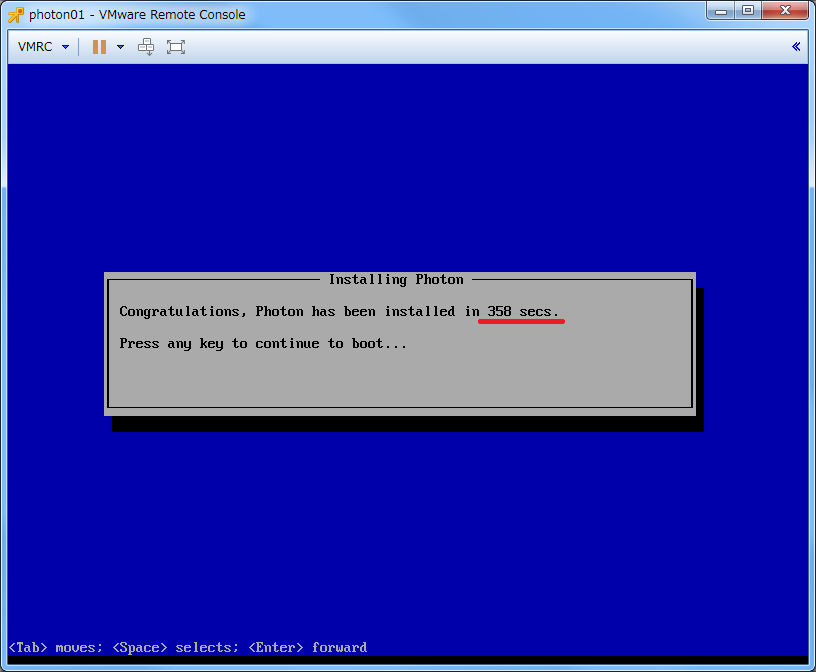
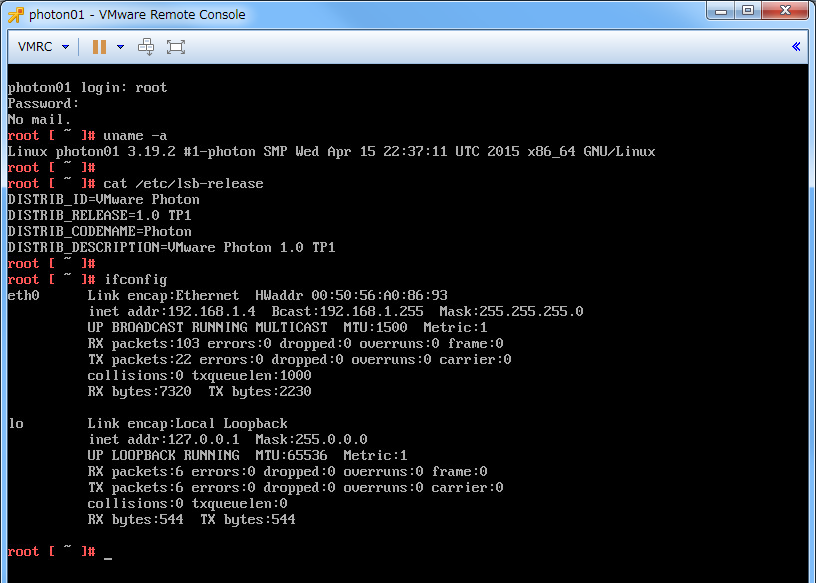
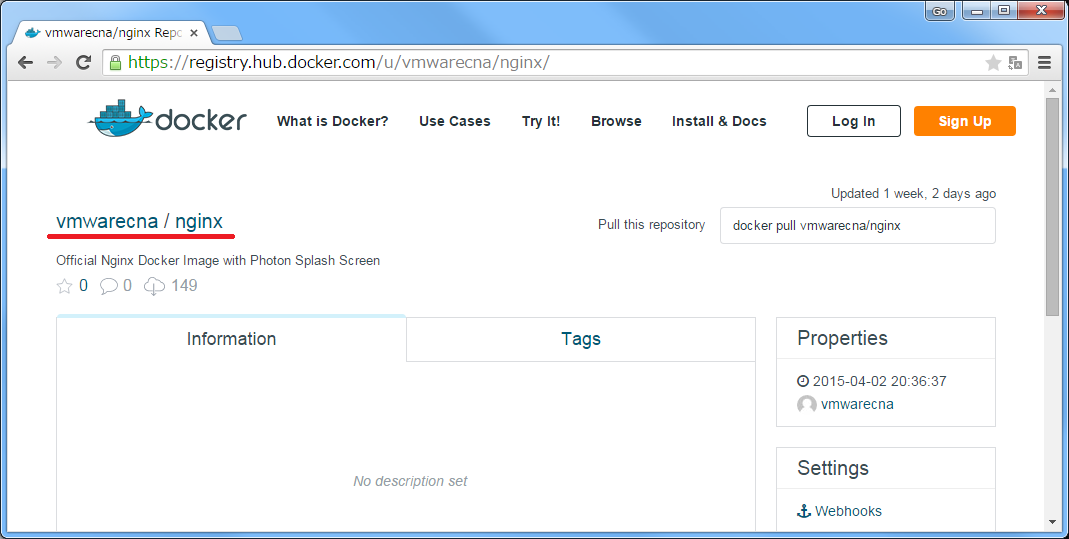
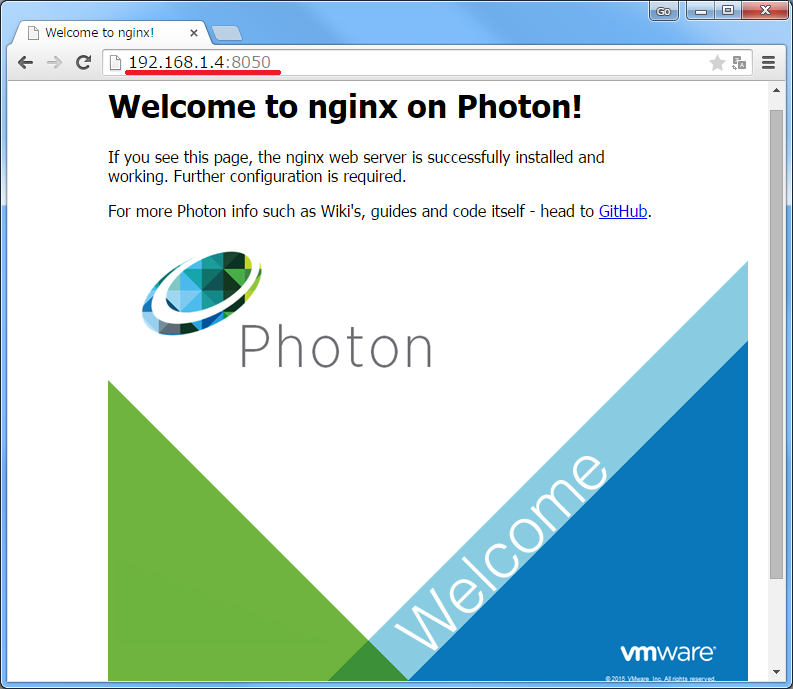
Comments