このポストは
vSphere AppHA への道。Part 6. Hyperic エージェントの導入
のつづきです。
今回は、Web Client で AppHA のポリシー作成をします。
セットアップ手順全体の流れ
- Hyperic の vApp デプロイ
- Hyperic のセットアップ
- Hyperic への VC 登録
- AppHA の OVA デプロイ
- AppHA と vSphereHA のセットアップ
- Hyperic エージェントの導入
- AppHA ポリシーの作成 ★←今回はここ
- AppHA ポリシーの割り当て
手順
Web Client のホーム画面から「管理」を開きます。
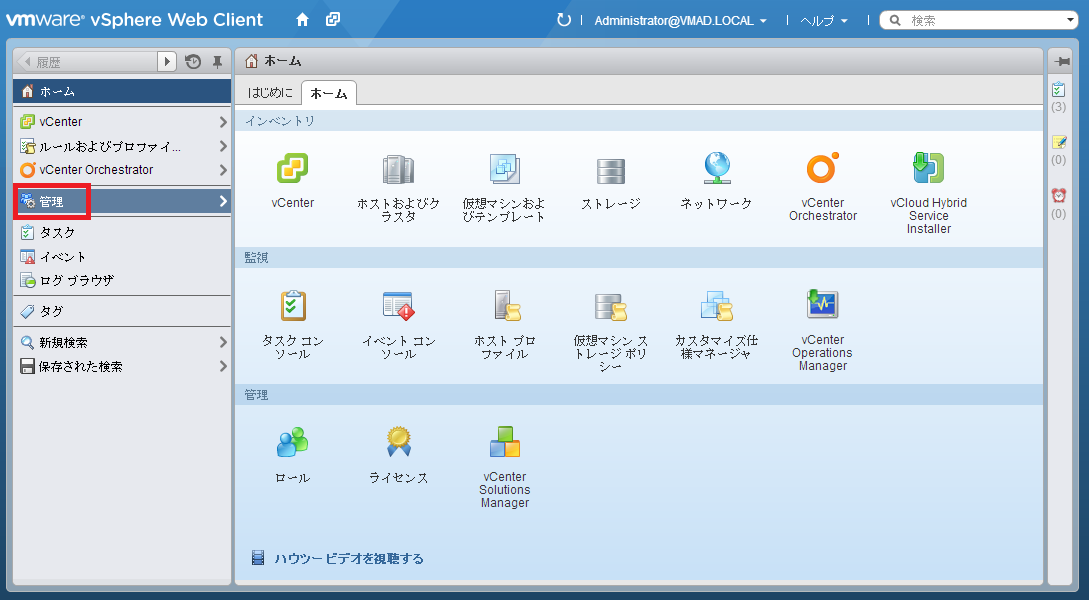
「vSphere App HA」→「ポリシー」を開いて、
「+」ボタンをクリックします。
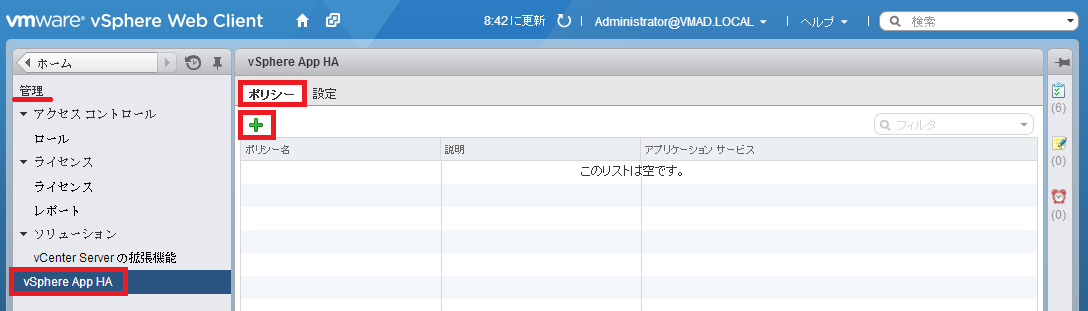
ポリシー作成画面が表示されるので、ポリシー名を入力します。
今回は「appha-oracle11g」という名前にしました。
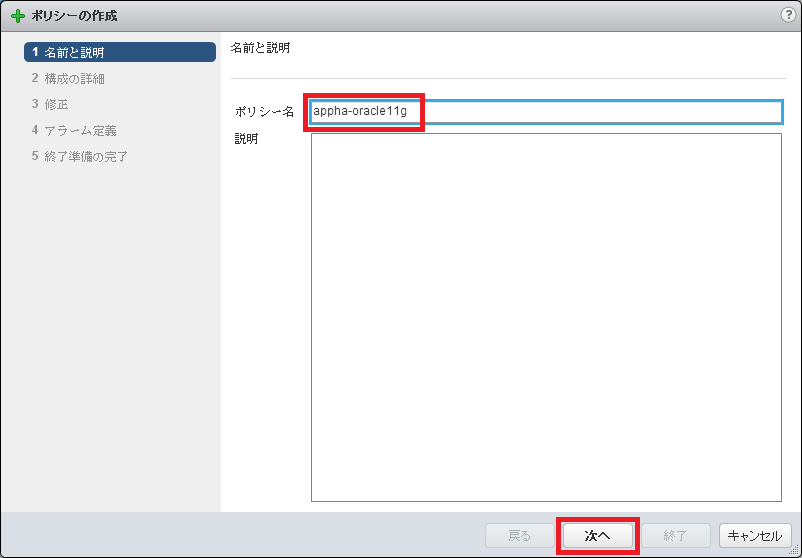
「アプリケーション サービス」に保護可能なアプリケーションがリストされるので
「Oracle 11g」を選択します。
他はとりあえずデフォルトのままにしておきます。
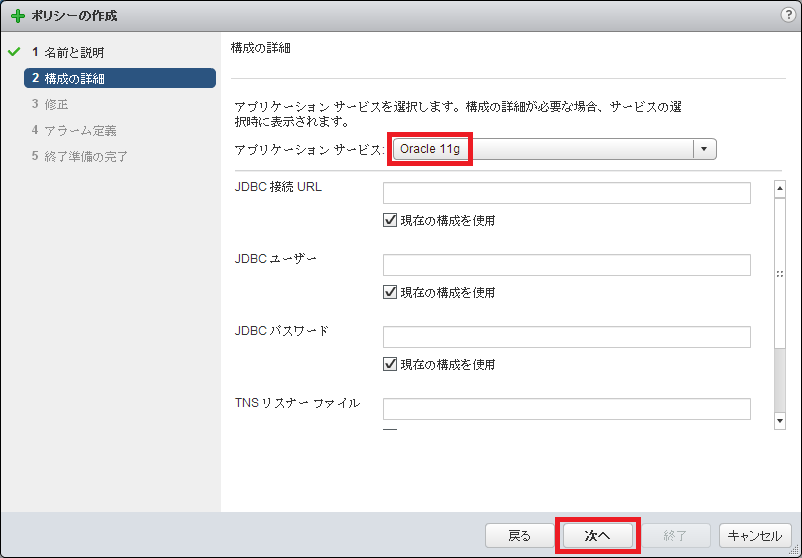
「修正」という画面で、アプリケーション障害時に
どのように修正(障害復旧)するかを設定します。
今回は、Oracle Database の障害を検知した時に
下記のような動作をするように(期待して)設定してみます。
- サービス(Oracle DB インスタンス)を再起動する。
- 3分以内に DB インスタンスが起動しなかったら VM をリセットする。
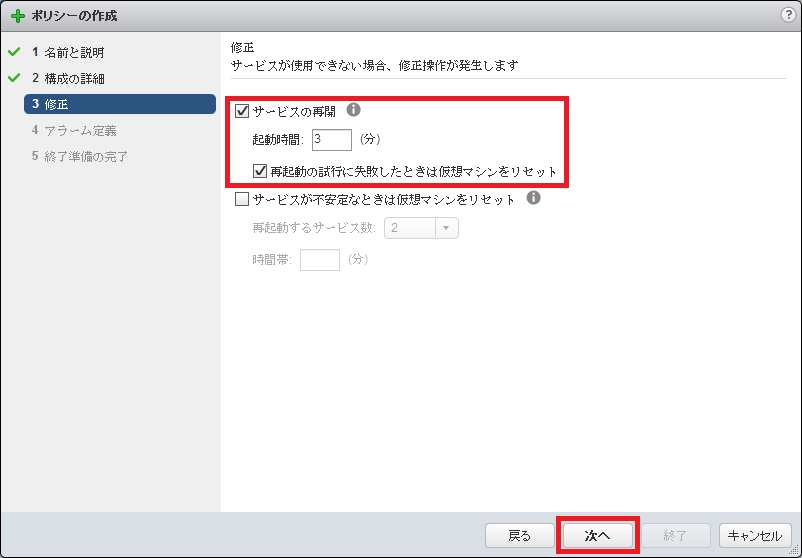
vCenter アラーム定義を設定します。
「サービスは停止しました」のチェックを ON にしておきます。
E-Mail での通知は、今回はスキップします。
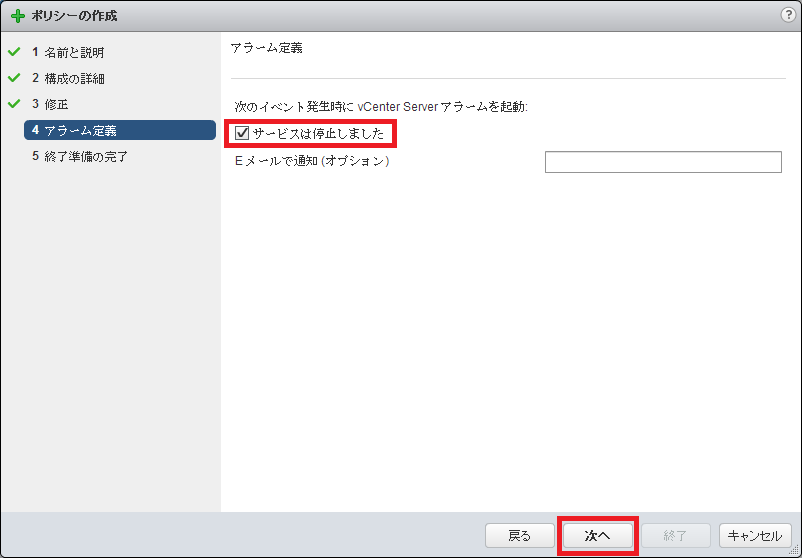
設定内容を確認して「終了」をクリック。
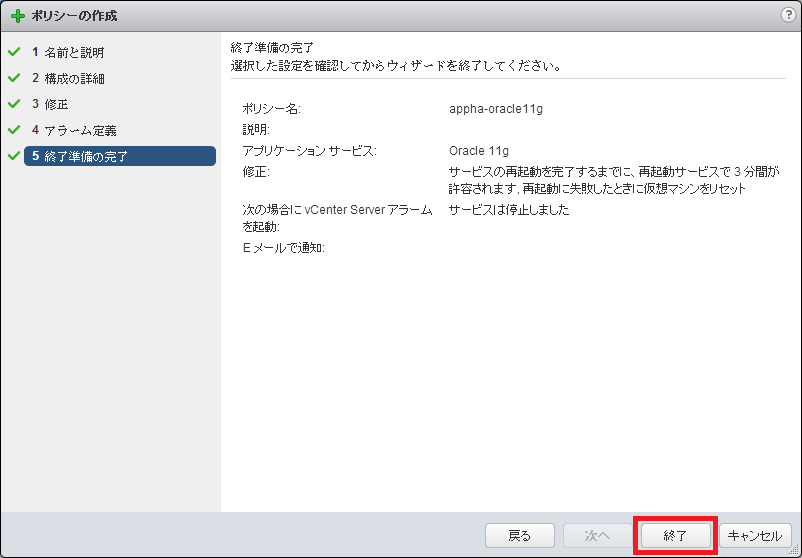
ポリシーが作成されました。
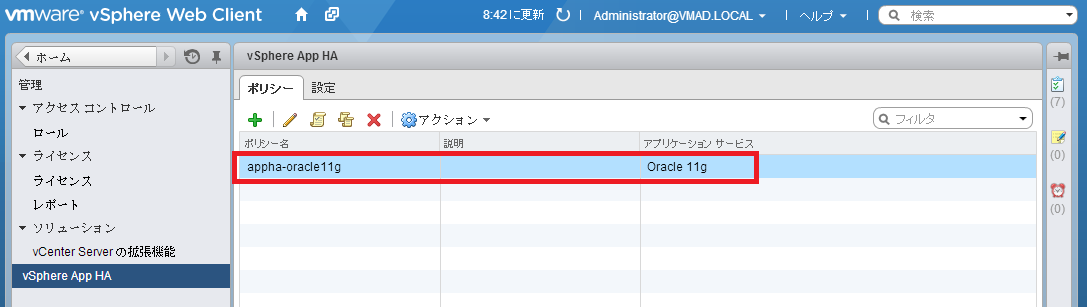
AppHA ポリシーは、作成しただけでは機能しません。
最後に、このポリシーを VM 上のアプリケーション に割り当てて動作確認してみます。
vSphere AppHA への道。Part 8. AppHA ポリシーの割り当て ~ 動作確認
つづく。
Comments